Windows10ビルド14942がFastRingインサイダー向けにリリースされました
マイクロソフトは本日、さらに別のWindows 10 InsiderPreviewバージョンをリリースしました。 ファストリングのインサイダーがWindows10ビルド14942を利用できるようになりました。 このビルドには、いくつかの新しい興味深い機能が付属しています。 よく見てみましょう。
スタート時にアプリリストを非表示:スタートメニューのアプリリストを折りたたむことができる新機能をリリースします。 これは、WindowsInsiderからのトップフィードバックリクエストです。 [設定]> [カスタマイズ]> [スタート]に移動し、[スタートメニューでアプリリストを非表示にする]をオンにすると、試してみることができます。
広告
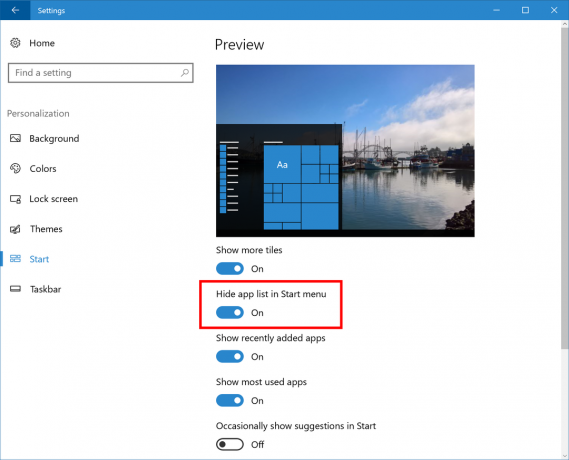
写真アプリの更新:PCの最新のPhotosアプリのアップデートにより、PCのPhotosアプリがより美しくなり、ナビゲートしやすくなりました。
 写真に水平方向のナビゲーションバーが追加され、アルバムやフォルダごとに思い出を簡単に表示できるようになりました。
写真に水平方向のナビゲーションバーが追加され、アルバムやフォルダごとに思い出を簡単に表示できるようになりました。
- あなたの写真コレクションを輝かせましょう! 写真用の新しい明るい表示モードがあります。 設定でいつでもダークテーマに戻ることができます。
- 写真を全画面で表示する場合、コレクションビューの内外に新しいアニメーションが追加され、閲覧している場所を簡単に追跡できるようになりました。
- マウスを使用すると、個々の写真をよりすばやく表示できます。現在、フルスクリーンがサポートされています。
さらに、写真アプリがXboxOneで利用できるようになりました。 リビングルームにあるすべてのOneDrive写真のスライドショーを披露します。 大画面ですべてのOneDrive写真を表示するには、Microsoftアカウントでサインインしていることを確認してください。
精密なタッチパッド体験を洗練する:受け取ったフィードバックに基づいて、高精度タッチパッドでのジェスチャーとクリック検出にいくつかの調整を加えました。 これには、左クリックと右クリックの検出と曖昧性解消の強化、2本の指でのタップとクリックの作成が含まれます 少し簡単になり、2本指のタップ検出での誤検知が減り、ピンチからズームへの検出が改善されます。 また、パン時の不注意なズームを減らすために、アルゴリズムを変更しました。 デバイスに高精度のタッチパッドがある場合は、このビルドを試してみて、これらの変更でどのように感じるかをお知らせください。
PCのアップグレードエクスペリエンスの向上:ビルド14926から、プレインストールされているアプリの1つをWindowsにアンインストールすると、アップグレード後もその状態が保持されるようになることを発表しました。 本日のビルドでは、その作業がさらに一歩進んだことをお知らせします。14942からアップグレードした後、IT-Proがプロビジョニングを解除した場合 OSイメージからのアプリ(および自分で再インストールしていない)、そのプロビジョニングステータスはアップグレード後も保持されるようになり、アプリは保持されなくなります 再インストールします。 これについてフィードバックを共有してくれたすべての人に感謝します。アップグレードの経験について他にフィードバックがある場合は、遠慮なくログに記録してください。私たちは耳を傾けています。
新しいWindowsUpdateアイコン:Windows 10の残りの新しい図像と一致するように、新しいWindowsUpdateアイコンを導入しました。 このビルドをインストールした後、Windows Update通知が表示され、アクションセンターを介して新しいアイコンが表示されます。 [設定]> [システム]> [通知]を使用して、WindowsUpdateからの通知を管理することもできます。
 サービスホストは、3.5GB以上のRAMを搭載したPC上で個別のプロセスに分割されます:PCに3.5 GB以上のメモリがある場合、タスクマネージャのプロセス数が増えることに気付くかもしれません。 この変更は一見懸念されるかもしれませんが、多くの人がこの変更の背後にある動機を見つけることに興奮するでしょう。 プレインストールされたサービスの数が増えるにつれて、Windows 2000ではサービスホスト(svchost.exe)と呼ばれるプロセスにグループ化され始めました。 このリリースでPCに推奨されるRAMは256MBでしたが、最小RAMは64MBでした。 何年にもわたって使用可能なメモリが劇的に増加したため、サービスホストのメモリ節約の利点は減少しました。 したがって、Windowsを実行しているメモリが豊富な(3.5 GB以上のRAM)PCでサービスのグループ化を解除すると、次のことができるようになります。
サービスホストは、3.5GB以上のRAMを搭載したPC上で個別のプロセスに分割されます:PCに3.5 GB以上のメモリがある場合、タスクマネージャのプロセス数が増えることに気付くかもしれません。 この変更は一見懸念されるかもしれませんが、多くの人がこの変更の背後にある動機を見つけることに興奮するでしょう。 プレインストールされたサービスの数が増えるにつれて、Windows 2000ではサービスホスト(svchost.exe)と呼ばれるプロセスにグループ化され始めました。 このリリースでPCに推奨されるRAMは256MBでしたが、最小RAMは64MBでした。 何年にもわたって使用可能なメモリが劇的に増加したため、サービスホストのメモリ節約の利点は減少しました。 したがって、Windowsを実行しているメモリが豊富な(3.5 GB以上のRAM)PCでサービスのグループ化を解除すると、次のことができるようになります。
- 信頼性の向上:サービスホスト内の1つのサービスに障害が発生すると、サービスホスト内のすべてのサービスに障害が発生します。 つまり、サービスホストプロセスが終了し、そのプロセス内で実行中のすべてのサービスが終了します。 次に、個々のサービス障害アクションが実行されます。 以前にタスクマネージャーで気付いたかもしれませんが、サービスホストには多くのサービスを含めることができます。
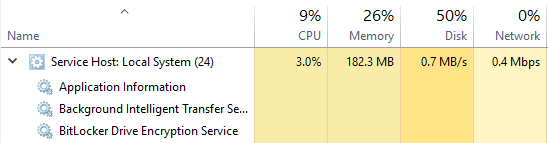
- 透明性の向上:タスクマネージャーにより、舞台裏で何が起こっているのかをより正確に把握できるようになります。 これで、CPU、メモリ、ディスク、ネットワークの個々のサービスがどれだけ消費しているかを確認できます。
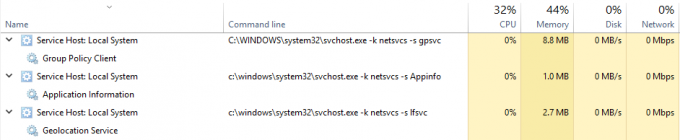
サービスの名前を表示するには、左端の矢印をクリックして、[表示名]をドロップダウンします。 または、ヘッダーを右クリックして[コマンドライン]を選択し、[コマンドライン]列を追加します。 サービス名は「svchost.exe-k-s」の形式で一覧表示されます。 - サービスコストの削減:不安定性の報告に続いて、サービスエンジニア、IT管理者、およびMicrosoftエンジニアは、問題を正確なサービスに迅速に特定して修正できます。
- セキュリティの強化:プロセスの分離とサービスの個別のアクセス許可セットにより、セキュリティが強化されます。
アクティブアワーのデフォルト範囲を拡大:PCを再起動して更新するときに、アクティブアワーのコントロールが気に入っているというフィードバックを聞きましたが、PCのデフォルトの12時間の範囲は制限が多すぎると感じています。 従業員が2倍になるようなさまざまな企業環境やスケジュールに対応したい シフトするため、ビルド14942から、Pro、Enterprise、またはEducationエディションのPCのこの範囲を18に変更しました。 時間。 つまり、これらのエディションを使用するインサイダーは、選択した開始時刻から最大18時間までアクティブ時間を設定できるようになりました(モバイルと同じ)。 [アクティブ時間]ダイアログにテキストを追加したので、ユーザーは時間を選択するときにデフォルトの範囲を常に知ることができます。 また、新しいグループおよびMDMポリシーを介してデフォルトの範囲を構成する機能を追加しました(最大18時間構成可能)。 ポリシーを介してデフォルトの範囲がいつ構成されているかを示す新しいテキストが[アクティブ時間]ダイアログに表示されます。 Homeエディションを使用するPCのデフォルトの範囲は、引き続き12時間です。

ナレーターのフォームフィールドナビゲーション:このビルドでナレーターにフォームフィールドナビゲーションが導入されたことをお知らせします。
スキャンモードでは、次のコマンドを使用してフォームフィールドにジャンプできるようになりました。
- FおよびShift + F:次/前のフォームフィールドにジャンプ
- CおよびShift + C:次/前のコンボボックスにジャンプ
- EおよびShift + E:次/前の編集ボックスにジャンプ
- XおよびShift + X:次/前のチェックボックスにジャンプ
- RおよびShift + R:次/前のラジオボタンにジャンプ
- BおよびShift + B:次/前のボタンにジャンプ
基本的に、文字は前方に移動し、Shift +文字は逆方向に移動します。
ナレーターの検索と選択機能にフォームフィールドが追加されました。この機能は、Ctrl + Shift + Enterを押すことでいつでも利用できます。 検索と選択を使用すると、アプリ、ウェブページ、ドキュメントで利用できるボタン、リンク、見出し、その他の要素などのアイテムを一覧表示できます。
フォームフィールドで新しいビューを使用できるようになりました。 アクティブなビューは、Caps Lockを押し、上下の矢印を使用してキーボード上のビューのリストをナビゲートするか、タッチで1本の指で上下にフリックすることで変更できます。
Windows 10ビルド14942で利用可能な修正、改善、および既知の問題のリストがあります。 次のようになります。
このビルドを取得するには、 設定を開きます アプリを開き、[更新とセキュリティ]-> [WindowsUpdate]-> [更新の確認]に移動します。
プライバシーの概要
このWebサイトでは、Cookieを使用して、Webサイト内を移動する際のエクスペリエンスを向上させます。 これらのCookieのうち、必要に応じて分類されたCookieは、Webサイトの基本的な機能の動作に不可欠であるため、ブラウザに保存されます。 また、このWebサイトの使用方法を分析および理解するのに役立つサードパーティのCookieも使用しています。 これらのCookieは、お客様の同意がある場合にのみブラウザに保存されます。 これらのCookieをオプトアウトするオプションもあります。 ただし、これらのCookieの一部をオプトアウトすると、ブラウジングエクスペリエンスに影響を与える可能性があります。


