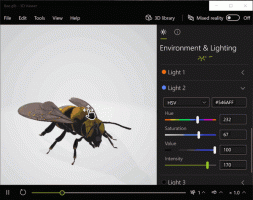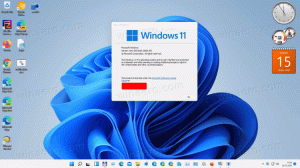Windows10で空のごみ箱のコンテキストメニューを追加する
Windowsには、削除されたファイルとフォルダが一時的に保存されるごみ箱と呼ばれる特別な場所があるため、ユーザーは誤って削除されたものを復元するか、完全に削除するかを選択できます。 この記事では、Windows 10のデスクトップとフォルダーのコンテキストメニューに[空のごみ箱]コマンドを追加して、このタスクを高速化する方法を説明します。
ヒント:ごみ箱フォルダを自動的に空にすることができます。 特別なPowerShellコマンドレットがあります クリア-ごみ箱 これは、タスクスケジューラのタスクで使用できます。 また、Windows 10ビルド15014以降、[設定]-> [システム]-> [ストレージ]の新しいオプション[ストレージセンス]を使用すると、ユーザーはごみ箱を自動的に空にすることができます。 次の記事を参照してください。
Windows10で自動的にごみ箱を空にする
Windows 10では、ファイルエクスプローラーでごみ箱を開くと、リボンインターフェイスの[管理]タブで[ごみ箱を空にする]コマンドを使用できます。
ごみ箱アイコンのコンテキストメニューからも利用できます。
Windows10のファイルエクスプローラーのコンテキストメニューに[空のごみ箱]アイテムを追加する方法を見てみましょう。
Windows10で空のごみ箱のコンテキストメニューを追加するには、 以下をせよ。
- ダウンロード コンテキストメニューチューナー。 このフリーウェアを使用すると、コンテキストメニューに任意のリボンコマンドを追加できます。
- 左側の左側にある「空のごみ箱」を選択します。
- 右側の「デスクトップ」を選択します。
- 次に、「追加」ボタンをクリックします。
- フォルダ、すべてのファイル、ライブラリフォルダなど、他の目的の場所に対してこれらの手順を繰り返して、すべてのファイルとフォルダのコンテキストメニューにコマンドを追加します。
これからは、ファイルエクスプローラーでオブジェクトを右クリックすることで、ごみ箱をすぐに空にすることができます。
コンテキストメニューチューナーアプリは、リボンコマンドをコンテキストメニューに追加する最も簡単な方法です。 ただし、レジストリを自分で編集して手動で行う場合は、このまま読み進めてください。
Windows 10に空のごみ箱のコンテキストメニューを追加する(レジストリの調整)
適用する必要のある* .regファイルの内容は次のとおりです。
Windowsレジストリエディタバージョン5.00 [HKEY_CLASSES_ROOT \ * \ shell \ Windows。 RecycleBin。 空の] "CommandStateHandler" = "{c9298eef-69dd-4cdd-b153-bdbc38486781}" "説明" = "@ shell32.dll、-31332" "アイコン" = "%SystemRoot%\\ System32 \\ imageres.dll、-54" "MUIVerb" = "@ shell32.dll、-10564" [HKEY_CLASSES_ROOT \ * \ shell \ Windows。 RecycleBin。 空\コマンド] "DelegateExecute" = "{48527bb3-e8de-450b-8910-8c4099cb8624}" [HKEY_CLASSES_ROOT \ Directory \ Background \ shell \ Windows。 RecycleBin。 空の] "CommandStateHandler" = "{c9298eef-69dd-4cdd-b153-bdbc38486781}" "説明" = "@ shell32.dll、-31332" "アイコン" = "%SystemRoot%\\ System32 \\ imageres.dll、-54" "MUIVerb" = "@ shell32.dll、-10564" [HKEY_CLASSES_ROOT \ Directory \ Background \ shell \ Windows。 RecycleBin。 空\コマンド] "DelegateExecute" = "{48527bb3-e8de-450b-8910-8c4099cb8624}" [HKEY_CLASSES_ROOT \ Drive \ shell \ Windows。 RecycleBin。 空の] "CommandStateHandler" = "{c9298eef-69dd-4cdd-b153-bdbc38486781}" "説明" = "@ shell32.dll、-31332" "アイコン" = "%SystemRoot%\\ System32 \\ imageres.dll、-54" "MUIVerb" = "@ shell32.dll、-10564" [HKEY_CLASSES_ROOT \ Drive \ shell \ Windows。 RecycleBin。 空\コマンド] "DelegateExecute" = "{48527bb3-e8de-450b-8910-8c4099cb8624}" [HKEY_CLASSES_ROOT \ DesktopBackground \ Shell \ Windows。 RecycleBin。 空の] "CommandStateHandler" = "{c9298eef-69dd-4cdd-b153-bdbc38486781}" "説明" = "@ shell32.dll、-31332" "アイコン" = "%SystemRoot%\\ System32 \\ imageres.dll、-54" "MUIVerb" = "@ shell32.dll、-10564" [HKEY_CLASSES_ROOT \ DesktopBackground \ Shell \ Windows。 RecycleBin。 空\コマンド] "DelegateExecute" = "{48527bb3-e8de-450b-8910-8c4099cb8624}"
メモ帳を実行します。 上記のテキストをコピーして新しいドキュメントに貼り付けます。 メモ帳で、を押します NS + NS または、メニューの[ファイル]-[保存]項目を実行します。 これにより、[保存]ダイアログが開きます。
そこで、引用符を含む次の名前「Add Empty Recycle BinContextMenu.reg」を入力またはコピーして貼り付けます。 ファイルが* .reg.txtではなく「* .reg」拡張子を取得するようにするには、二重引用符が重要です。 ファイルは任意の場所に保存できます。たとえば、デスクトップフォルダに保存できます。
次に、作成したShare.regファイルをダブルクリックします。 UACプロンプトを確認し、[はい]をクリックしてレジストリにマージします。
コマンドはすぐにコンテキストメニューに表示されます。 次のスクリーンショットを参照してください。
時間を節約するために、すぐに使用できるレジストリファイルを作成しました。 ここからダウンロードできます:
レジストリファイルをダウンロードする
元に戻すファイルが含まれているため、手動でレジストリを編集することを完全に回避できます。
微調整がどのように機能するかを知りたい場合は、次の記事を参照してください。
Windows10の右クリックメニューにリボンコマンドを追加する方法
それはトリックの背後にある魔法を完全に説明しています。
次の記事を読むことに興味があるかもしれません。
- Windows10でごみ箱をクイックアクセスに固定する方法
- Windows10ファイルエクスプローラーのナビゲーションペインにごみ箱アイコンを追加する方法
- Windows10で削除確認を有効にする
それでおしまい。