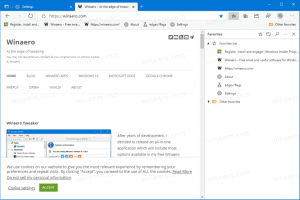Outlook.comでWindows10の付箋を表示、削除、および印刷する
Outlook.comでWindows10の付箋を表示、削除、および印刷する方法
Microsoftは、OutlookWebサービスに付箋のサポートを追加します。 以前は、Android上のOneNoteアプリ、OneNote Webアプリ、Windowsデスクトップ用のOutlookなど、さまざまな場所から付箋にアクセスできました。 最後に、付箋がOutlookのWebサイトに登場します。
付箋はユニバーサルWindowsプラットフォーム(UWP)アプリで、「アニバーサリーアップデート」以降、Windows 10にバンドルされており、従来のデスクトップアプリにはなかった多くの機能が付属しています。 あなたはその排他的なオプションについて学ぶことができます ここ.
付箋UWPアプリの主な機能
- 付箋を作成する–シンプルでスマートなデザインで、大小を問わず、すべてのメモを簡単、すばやく、楽しくキャプチャできます。
- メモを同期する–メモを持ち歩き、バックアップします。 もうメモを失う心配はありません。
- ワンクリックアクセス– Surfaceペンをクリックするだけで付箋にアクセスして、Windows10インクワークスペースを表示します。
- 入力するか書くか、選択はあなた次第です–付箋付きの表面ペンを使用して、自分の手書きでアイデアをキャプチャするか、入力したい場合はタップしてください。
- ノートリスト–付箋を削除する準備ができていませんか? 後でメモリストに保存し、検索して見つけます。
- 画像–付箋に画像を追加します。 結局のところ、絵は千の言葉の価値があります。
- Cortanaリマインダーを作成する–Cortanaでメモを二度と忘れないでください。 時間または日付を書き留めると、強調表示されます。 それをタップして、Cortanaリマインダーを作成します。
- 追加されたインテリジェンス–付箋はアドレス、電子メール、およびセル番号を検出するため、タップするだけでマップ、メール、またはSkypeを開くことができます。
- ダークモード–メモを暗くして、夜間の考えをキャプチャします。 付箋はアプリ全体でダークモードをサポートしています。
Outlook.comで 統合、次の更新を取得します。
Outlook.comでWindows10付箋を表示、削除、および印刷するには、
- を開きます Outlook.com お気に入りのWebブラウザでWebサイトにアクセスし、Microsoftアカウントでサインインします。
- クリックしてください ノート 下のフォルダ フォルダー 左に。
- これで、メモを選択して表示できます。
- 削除するには、にカーソルを合わせます ノート メモのタイトルの横にあるアイコンなので、 消去 アイコン。 また、ツールバーにはそのための専用ボタンがあります。
- 選択したメモを印刷するには、をクリックします もっと 3つのドット(...)が付いたアイコンを選択し、 印刷 メニューから。
注:あなたが 付箋にサインインする Microsoftアカウントを使用すると、オンラインでメモを管理できます。 付箋のWebサイト.
更新された付箋アプリは、MicrosoftStoreから入手できます。
付箋アプリをダウンロードする
関連記事:
- 修正:Windows10付箋アプリがメモを同期しない
- Windows10の便利な付箋ホットキー
- Windows10バージョン1809用の古いクラシック付箋
- Windows10で付箋の削除確認を有効または無効にする