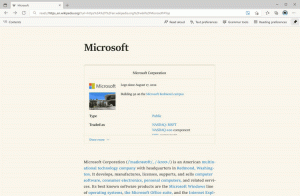Windows10の言語設定に基づいてフォントを非表示にする
この記事では、Windows10で入力言語用に設計されていないフォントを非表示にする方法を説明します。 非表示のフォントは、アプリ(テキストエディタなど)でコンテンツをレンダリングするために使用できますが、フォントダイアログに表示されないため、ユーザーはそれを選択してドキュメントで使用することはできません。
広告
Windows 10には、TrueTypeフォントとOpenTypeフォントが標準でインストールされています。 TTFまたはOTFファイル拡張子が付いています。 それらはスケーリングをサポートし、最新のディスプレイで鮮明に見えます。 OpenTypeは、あらゆる書き込みスクリプトをサポートできる最新の形式であり、レンダリングされたグリフの配置と置換を規定する高度な活版印刷の「レイアウト」機能を備えています。
ビルド17083以降、Windows10は 設定アプリの特別なセクション. 単に「フォント」と呼ばれる新しいセクションは、パーソナライズの下にあります。
現在インストールされているフォントを確認したり、フォントをインストールまたはアンインストールしたりするために使用できる、従来のフォントコントロールパネルアプレットに精通している場合があります。 従来のアプレットの代わりに、Windows 10の最近のリリースでは、[設定]に[フォント]ページがあり、カラーフォントや可変フォントなどの新しいフォント機能を紹介できます。 新しい機能を披露するためのフォントUIの更新は、長い間延期されていました。
[設定]では、フォント設定の専用ページに各フォントファミリの短いプレビューが表示されます。 プレビューでは、各フォントファミリが設計されている主要言語に一致するように選択されたさまざまな興味深い文字列と、独自の言語設定が使用されます。 また、フォントにマルチカラー機能が組み込まれている場合は、プレビューでこれが示されます。
残念ながら、[設定]の新しい[フォント]ページでは、フォントを非表示にすることはできません。 この機能は、従来のコントロールパネル専用です。
Windows10の言語設定に基づいてフォントを非表示にするには、 以下をせよ。
- を開きます クラシックなコントロールパネルアプリ.
- に移動 コントロールパネル\外観とパーソナライズ\フォント. 次のフォルダが表示されます。

- 左側のリンクをクリックします フォント設定.

- 次のページで、オプションをオンにします 言語設定に基づいてフォントを非表示にする.

- フォントが非表示になりました。 インストールされたプログラムでは、入力言語用に設計されたフォントのみが使用可能になります。

それでおしまい。