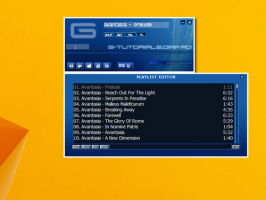Windows 10 Fall CreatorsUpdateで欠落しているアプリのバグを修正
おすすめされた: Windowsの問題を修正し、システムパフォーマンスを最適化するには、ここをクリックしてください
ご存知かもしれませんが、Windows 10 Fall CreatorsUpdateは一般にリリースされています。 記事で注意深く取り上げた変更の膨大なリストが付属しています Windows 10 Fall CreatorsUpdateの新機能. この更新プログラムをインストールした後、多くのユーザーがスタートメニューに一部のストアアプリが表示されないという問題に直面しましたが、Microsoftストアではそれらがインストールされていると表示されます。 Microsoftはこの問題を認識しており、回避策をリリースしました。 これがあなたがしなければならないことです。
広告
の1つによると コミュニティフォーラムのサポートスタッフ、Meliton Dec、OSにバグがあり、Windows 10のスタートメニューやインストールされているアプリのリストから一部のアプリが表示されなくなります。 また、Cortanaの検索結果にも表示されません。 これらのアプリを起動する唯一の方法は、起動ボタンを表示するMicrosoftStoreアプリです。 これがあなたにできることです。
Windows 10 Fall CreatorsUpdateで不足しているアプリのバグを修正するには、 以下をせよ。
Windows 10 Fall CreatorsUpdateで不足しているアプリのバグを修正するには、 以下をせよ。
-
不足しているアプリを修復またはリセットする
- 開ける 設定、を選択します アプリ.
- に アプリと機能 タブで、見つからないアプリの名前を見つけます。 アプリをクリックして選択します
高度なオプション (可能な場合は)。 - 修復オプションが利用可能な場合は、をクリックします 修理. このオプションが利用できない場合、または修復しても問題が解決しない場合は、 リセット ただし、保存されたアプリデータが失われる可能性があります。 次の記事を参照してください。 Windows 10でユニバーサルアプリ(ストアアプリ)をリセットし、そのデータをクリアします.

- 修復またはリセットが完了すると、アプリがアプリリストに再び表示され、スタートメニューに固定できるようになります。
-
不足しているアプリをアンインストールして再インストールします
- 開ける 設定、を選択します アプリ.
- に アプリと機能 タブで、見つからないアプリの名前を見つけます。 アプリをクリックして選択します
アンインストール。
ヒント:記事を参照してください Windows10でアプリをアンインストールする方法.
- 開ける 店 次に、不足しているアプリを再インストールします。 インストールすると、アプリがアプリリストに表示され、スタートメニューに固定できるようになります。
-
PowerShellを使用して不足しているアプリを再登録します –不足しているアプリがたくさんある場合、上級ユーザーは代わりに、次のPowerShellを使用してすべてのアプリを一度に復元しようとすることができます
コマンド。 ただし、手順1と2がすでに試行されていて、不足しているアプリが復元されなかった場合、このPowerShellソリューションも成功しない可能性が高いことに注意してください。- Cortanaで、次のように入力します パワーシェル. 検索結果で、右クリックします
Windows PowerShell を選択します 管理者として実行. 次の記事を参照してください。 管理者としてPowerShellを実行する.
- Powershellウィンドウで、次のコマンドを入力します。 これらの手順は、完了するまでに数分かかる場合があります。
regdelete「HKCU \ Software \ Microsoft \ WindowsNT \ CurrentVersion \ TileDataModel \ Migration \ TileStore」/ va / f
get-appxpackage -packageType bundle |%{add-appxpackage -register -disabledevelopmentmode($ _。installlocation + "\ appxmetadata \ appxbundlemanifest.xml")}$ bundlefamilies =(get-appxpackage -packagetype Bundle).packagefamilyname
get-appxpackage -packagetype main |? {-not($ bundlefamilies -contains $ _。packagefamilyname)} |%{add-appxpackage -register -disabledevelopmentmode($ _。installlocation + "\ appxmanifest.xml")}
- PowerShellコマンドが完了すると、アプリがアプリリストに表示され、[スタート]メニューに固定できるようになります。
- Cortanaで、次のように入力します パワーシェル. 検索結果で、右クリックします
それでおしまい。 出典: マイクロソフト, Neowin.
おすすめされた: Windowsの問題を修正し、システムパフォーマンスを最適化するには、ここをクリックしてください