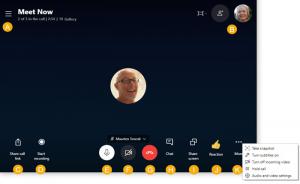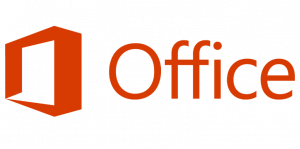Windows10でWSLLinuxディストリビューションを実行するためのすべての方法
Windows10のWindowsSubsystem for Linux(WSL)にインストールされているLinuxディストリビューションを実行するにはさまざまな方法があります。 この記事では、それらを確認します。
広告
LinuxをWindows10でネイティブに実行する機能は、WSL機能によって提供されます。 WSLはWindowsSubsystem for Linuxの略で、当初はUbuntuのみに制限されていました。 WSLの最新バージョンでは 複数のLinuxディストリビューションのインストールと実行 MicrosoftStoreから。

後 WSLを有効にする、ストアからさまざまなLinuxバージョンをインストールできます。 次のリンクを使用できます。
- Ubuntu
- openSUSE Leap
- SUSE Linux Enterprise Server
- Kali Linux for WSL
- Debian GNU / Linux
もっと。
Windows 10には、WSLディストリビューションを起動するための2つの方法があります。 ストアからインストールされたディストリビューションの場合、どちらのコンソールも使用できます wls.exe ツール、またはスタートメニューのショートカット。 にとって インポートされたWSLディストリビューション、この記事の執筆時点では、Windows 10はスタートメニューのショートカットを作成しないため、次のように制限されます。 wsl.exe それだけ。
Windows10でWSLLinuxディストリビューションを実行するには
- スタートメニューを開きます。
-
ナビゲート 目的のディストリビューションに、たとえば Ubuntu。

- WSLLinuxディストリビューションのショートカットをクリックして開始します。
- または、右クリックして選択することもできます 詳細>管理者として実行 それを開始するには 高架.
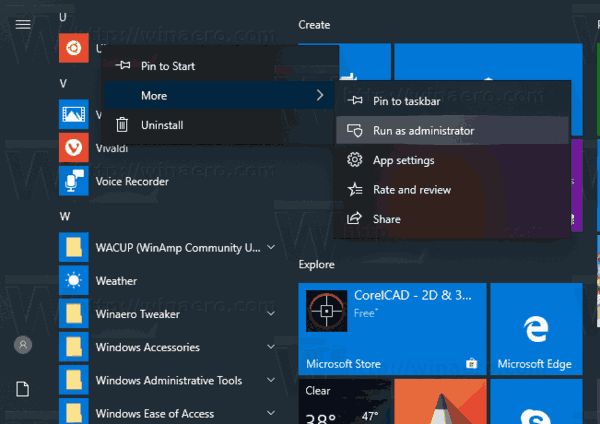
このメソッドは、TARファイルからインポートされたディストリビューションでは機能しません。 このようなディストリビューションでは、代わりにwsl.exeを使用する必要があります。 これがその方法です。
wsl.exeを使用してWSLLinuxディストリビューションを実行します
- 新しいを開く コマンド・プロンプト また パワーシェル 実例。
- あなたを実行するには デフォルトのWSLディストリビューション、単に入力します
wslとヒット 入力 鍵。 -
利用可能なWSLディストリビューションを探す 次のコマンドを実行します。
wls --list --all、または単にwsl -l --all.
- 特定のディストリビューションを開始するには、コマンドを入力します
wsl --distributionまたwsl --d. 交換してください 実行したいインストール済みディストリビューションの実際の名前の部分。例: kali-linux.
ヒント:wsl.exeを使用して管理者としてWSLディストリビューションを実行するには、 昇格したコマンドプロンプト また パワーシェル.
それでおしまい
興味のある記事:
- Windows10でデフォルトのWSLLinuxディストリビューションを設定する
- Windows10で実行中のWSLLinuxディストリビューションを検索する
- Windows10でのWSLLinuxディストリビューションの実行を終了します
- Windows10のナビゲーションペインからLinuxを削除します
- Windows10でのWSLLinuxディストリビューションのエクスポートとインポート
- Windows10からWSLLinuxファイルにアクセスする
- Windows10でWSLを有効にする
- Windows10でWSLのデフォルトユーザーを設定する
- Windows10ビルド18836はファイルエクスプローラーでWSL / Linuxファイルシステムを表示します