Windows 10でバルーン通知を有効にし、トーストを無効にします
Windows 10には新機能があり、すべてのアプリとシステムの通知が乾杯として表示されます。 Windows 2000以降にあったバルーン通知はなくなり、使用しているソフトウェアからのバルーンツールチップ通知は1つも表示されません。 代わりに、Windows 8スタイルのトースト通知が表示されます。これは、おそらく、 Windows10の新しい通知センター. ただし、バルーン通知が好きでトーストに満足できない場合は、Windows10でバルーン通知を復元できます。
広告
Windows 10 Proユーザーは、次の手順に従うことができます。
- キーボードのWin + Rショートカットキーを同時に押して、[実行]ダイアログを開きます。 を参照してください Winキーショートカットのリスト と Windows10の新しいグローバルホットキー.
- [実行]ボックスに次のように入力します。
gpedit.msc
- グループポリシーエディターの左側のウィンドウで次のパスに移動します。
ユーザー構成\管理用テンプレート\スタートメニューとタスクバー
- 次の設定を見つけて変更します。 トーストとしてのバルーン通知の表示を無効にする.
に設定します 有効 以下に示すように。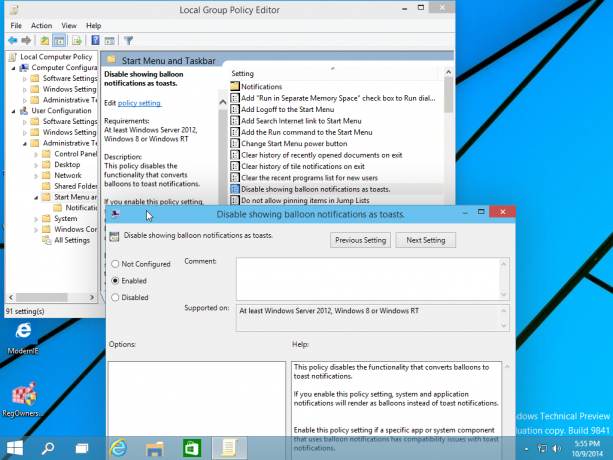
この設定の説明テキストは次のとおりです。このポリシーは、バルーンをトースト通知に変換する機能を無効にします。 このポリシー設定を有効にすると、システムとアプリケーションの通知は、トースト通知ではなくバルーンとして表示されます。 バルーン通知を使用する特定のアプリまたはシステムコンポーネントにトースト通知との互換性の問題がある場合は、このポリシー設定を有効にします。 このポリシー設定を無効にするか、構成しない場合、すべての通知はトースト通知として表示されます。
それでおしまい! PCを再起動すると、バルーンのツールチップが再び機能します。 それらをテストするには、USBフラッシュドライブを挿入し、安全に取り外して、古き良きバルーンチップを確認してください。


