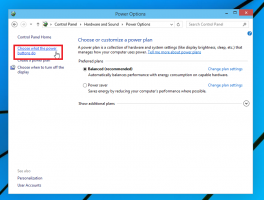Windows10でマイクを無効にする
カメラとマイクがあれば、Skypeやその他のVoIPアプリケーションで使用できます。 ただし、多くの人は、マイクを密かに使用できるアプリ、サービス、またはマルウェアについて心配しています。 プライバシーとセキュリティ上の理由から無効にすることをお勧めします。ハッキングされる可能性があり、ハッカーはあなたの言うことをすべて聞くことができるからです。 今日は、Windows10でマイクをオンまたはオフにするために使用できる簡単な方法を確認します。
広告
デバイスマネージャ、録音デバイス、レジストリエディタアプリなど、使用できる3つの方法は次のとおりです。
Windows10でマイクを無効にするには、 以下をせよ。
- 押す 勝つ + NS キーボードのキーを合わせて、[デバイスマネージャー]をクリックします。

ヒント:できます Windows10のWin + Xメニューをカスタマイズする.
- デバイスツリーで、 オーディオ入力と出力 ノード。
- を右クリックします マイクロフォン デバイスと選択 デバイスを無効にする コンテキストメニューから。

- コンテキストメニューから[デバイスを有効にする]を選択すると、後で無効にすることができます。
または、設定アプリを使用してマイクを無効にすることもできます。 方法は次のとおりです。
設定を使用してマイクを無効にする
- を開きます 設定アプリ.

- [システム]-[サウンド]に移動します。
- 右側にある 入力 セクション。
- デバイスのドロップダウンリストでマイクを選択します。
- リンクをクリックしてください デバイスのプロパティ。

- 次のページで、オプションをオンにします デバイスを無効にする.

これで完了です。
古典的なサウンドアプレットを含む別の方法があります。 使い方を見てみましょう。
従来のサウンドアプレットを使用してマイクを無効にする
- システムトレイ領域のサウンドアイコンを右クリックします。
- 選択する 音 コンテキストメニューから。

- [サウンド]ダイアログで、タブに切り替えます 録音。

- そこで、リストからマイクデバイスを見つけます。
- それを右クリックして選択します 無効にする コンテキストメニューから。

これで、デバイスが無効になります。
最後に、レジストリの調整を適用してマイクを無効にすることができます。 方法は次のとおりです。
レジストリを微調整してマイクを無効にする
- を開きます レジストリエディタアプリ.
- 次のレジストリキーに移動します。
HKEY_LOCAL_MACHINE \ SOFTWARE \ Microsoft \ Windows \ CurrentVersion \ MMDevices \ Audio \ Capture
レジストリキーに移動する方法を見る ワンクリックで.
- を展開します 捕獲 左側のキー。
- を開きます プロパティ それぞれのサブキー {GUID} あなたが下に持っているサブキー 捕獲 マイクデバイスが見つかるまでキーを押します。

- マイクに関連する{GUID}キーの右側で、新しい32ビットDWORD値を変更または作成します DeviceState. 注:あなたが 64ビットWindowsを実行している それでも、32ビットのDWORD値を作成する必要があります。
デバイスを無効にするには、その値を16進数で10000001に設定します。 1の値データはそれを有効にします。
- Windows10を再起動します.
それでおしまい。