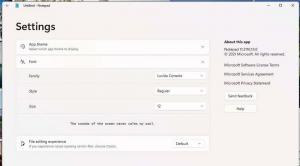Windows10でWin + Xメニューをカスタマイズする
Windows 8では、Microsoftは、画面の左下隅を右クリックしてアクセスできるマウスユーザー向けの機能であるWin + Xメニューを導入しました。 Windows8.1およびWindows10では、[スタート]ボタンを右クリックするだけで表示できます。 このメニューには、便利な管理ツールとシステム機能へのショートカットがあります。 ただし、これはオペレーティングシステムのカスタマイズ可能な部分ではありません。 ユーザーは、必要なアプリやコマンドをWin + Xメニューに追加できません。 この記事では、この制限を回避し、Windows10でこのメニューをカスタマイズする方法を説明します。
Win + Xメニューエントリは実際にはすべてショートカットファイル(.LNK)ですが、Win + Xメニューのカスタマイズは簡単な作業ではありません。 マイクロソフトは、サードパーティのアプリがそれを悪用して独自のものを置くことを防ぐために、意図的にカスタマイズすることを困難にしました そこにショートカット。 ショートカットはすべて特別です。WindowsAPIハッシュ関数を介して渡され、ハッシュはそれらのショートカット内に格納されます。 その存在は、ショートカットが特別であるとWin + Xメニューに通知し、その場合にのみメニューに表示されます。それ以外の場合は無視されます。
これがあなたがしなければならないことです。
- ダウンロード Win + Xメニューエディタここから.
- アーカイブには、x64とx86の2つのフォルダーがあります。 64ビットWindowsの場合、x64フォルダーに入り、32ビットの場合は、x86フォルダーからファイルを抽出して使用します。 次に、WinXEditor.exeを実行してアプリを開きます。
- UIは非常にわかりやすく、Win + Xメニューにすでに存在するすべてのアイテムが表示されます。 プログラムを追加したり、一般的なシステムツールのプリセットを使用したりできます。 ショートカットをグループに整理して並べ替えることができます。 右側のボタンを使用して、コマンドを上下に移動することもできます。
- メニューの編集が完了したら、[エクスプローラーの再起動]ボタンをクリックして変更を保存し、Explorer.exeを再起動します。
いくつかのユースケースを詳しく見てみましょう。
Windows10のWin + Xメニューに新しいアイテムを追加します
Win + Xメニューにプログラムを追加する
Win + Xメニューエディタを使用すると、Windows10のWin + Xメニューに任意のアプリケーションを追加できます。 たとえば、メニューに「UAC設定」オプションを追加しましょう。 方法は次のとおりです。
[プログラムの追加]ドロップダウンボタンをクリックします。 表示されるサブメニューで、「プログラムの追加」を選択します。
[ファイルを開く]ダイアログが表示されたら、そこで次のファイルを選択します。
C:\ Windows \ System32 \ UserAccountControlSettings.exe
アプリケーションは、追加するアイテムに名前を付けるように要求します。 目的の名前を入力します(例:「UAC設定」)。
次に、[エクスプローラの再起動]ボタンをクリックして、新しいアイテムをWin + Xメニューに表示します。
Win + Xメニューを開くと、すぐに使用を開始できる新しい項目UAC設定が表示されます。
プリセットを使用する
あなたはアプリで利用可能ないくつかのプリセットを使用することができます。 [プログラムの追加]-> [プリセットの追加]で、サービス、ペイント、Windows Media Player、およびその他の組み込みツールを追加できます。
繰り返しになりますが、アイテムを表示するには、[エクスプローラーの再起動]をクリックすることを忘れないでください。
カスタムアプリとプリセットに加えて、このメニューにコントロールパネルアイテムと管理ツールを追加することができます。 これを行うには、適切なコマンド「プログラムの追加」->「コントロールパネル項目の追加」および「プログラムの追加」->「管理ツール項目の追加」を使用します。 これらのスクリーンショットを参照してください。
Windows10でWin + Xアイテムを削除する
Win + Xメニューエディタを使用すると、メニューから事前定義された項目を削除できます。 たとえば、ディスクの管理とデバイスマネージャを使用することはめったにないので、それらを削除したいと思います。
Win + Xメニューからアイテムを削除するには、アイテムリストでアイテムを選択し、ツールバーの[削除]をクリックするだけです。
[エクスプローラーの再起動]をクリックすると、削除されたアイテムが消えます。
ショートカットグループの管理
Win + Xメニューのグループは、ショートカットを視覚的に区切る水平線です。 グループは、「グループ1」、「グループ2」、「グループ3」という名前のフォルダーで表されます。 事前定義されたグループを削除するか、3つ以上のグループを作成できます。
グループ全体を削除するには、アプリでグループを選択し、ツールバーの[削除]をクリックします。
そのショートカットはすべて削除され、グループフォルダも削除されます。 Explorerを再起動すると、グループはメニューから消えます。
ツールバーの[グループの作成]をクリックすると、さらにグループを作成できます。
その後、上記のようにアプリやコマンドを新しいグループに配置したり、既存のアイテムをグループ間で移動したりできます。
グループ間でアイテムを移動する
項目を右クリックすると、アプリケーションがWin + Xメニューでサポートするほとんどの操作を実行できます。 アイテムを別のグループに移動するには、アイテムを右クリックして[グループに移動]を選択します。
[エクスプローラーの再起動]をクリックすると完了です。
デフォルトのWin + Xメニューを復元します
Windows10で元のWin + Xメニューを元に戻す場合は、ツールバーの[デフォルトに戻す]という項目をクリックして、メニューを復元することを確認します。
[エクスプローラーの再起動]をクリックします。 メニューが復元されます:
それでおしまい。 Win + Xメニューエディタを使用すると、Windows10のWin + Xメニューを必要に応じて微調整できます。 バージョン2.7は完全なWindows10サポートが付属しており、この記事の執筆時点で最新のInsiderPreviewでテストされています。 ビルド14332です. ここからダウンロードできます:
Win + Xメニューエディタをダウンロード