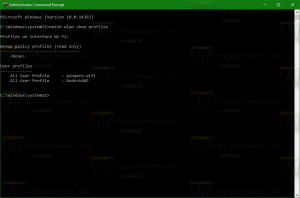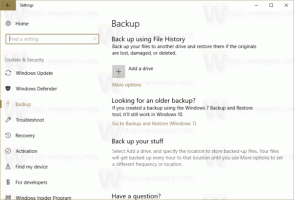Windows10でスクリーンスニップショートカットを作成する
現在「Redstone5」と呼ばれているWindows10ビルド17661から、Microsoftは新しいオプションである画面の切り取りを実装しました。 新しいスクリーンスニップ機能がWindows10に追加され、スクリーンショットをすばやくスニップして共有できるようになりました。 デスクトップショートカットを作成して直接開くことができます。
広告
新しいScreenSnipツールを使用すると、長方形をキャプチャしたり、自由形式の領域を切り取ったり、全画面キャプチャを取得してクリップボードに直接コピーしたりできます。 スニップを取得した直後に、注釈を付けて共有できるScreenSketchアプリにスニップを表示する通知が届きます。 現在の実装では、Snipping Toolで使用できる他の従来のツール(遅延、ウィンドウスニップ、インクの色など)がありません。

次の記事では、ScreenSnipツールを起動するために使用できるさまざまな方法について説明します。
Windows10でスクリーンスニップを使用してスクリーンショットを撮る
要するに、あなたは押すことができます 勝つ + シフト + NS キーを押すか、アクションセンターペインの特別なクイックアクションボタンを使用します。

便宜上、特別なScreenSnipデスクトップショートカットを作成することをお勧めします。 これがその方法です。

Windows10でScreenSnipショートカットを作成するには、 以下をせよ。
- デスクトップの空きスペースを右クリックします。 選択する 新規-ショートカット コンテキストメニューから(スクリーンショットを参照)。

- ショートカットターゲットボックスに、次のように入力するか、コピーして貼り付けます。
explorer.exe ms-screenclip:

- ショートカットの名前として、引用符なしの「ScreenSnip」という行を使用します。 実際には、任意の名前を使用できます。 完了したら、[完了]ボタンをクリックします。

- 次に、作成したショートカットを右クリックして、[プロパティ]を選択します。

- [ショートカット]タブで、必要に応じて新しいアイコンを指定できます。 このアイコンは、c:\ windows \ system32 \ shell32.dllファイルから使用できます。

- [OK]をクリックしてアイコンを適用し、[OK]をクリックしてショートカットのプロパティダイアログウィンドウを閉じます。
これで、このショートカットを任意の便利な場所に移動できます。 タスクバーまたはスタートに固定し、すべてのアプリに追加 また クイック起動に追加 (方法を参照してください クイック起動を有効にする). あなたもすることができます グローバルホットキーを割り当てる あなたのショートカットに。
使用したコマンドは、特別なms-settingsコマンドです。 Windows 10のほとんどすべての設定ページとその他のGUIパーツには、Uniform ResourceIdentifierを表す独自のURIがあります。 これにより、特別な設定ページまたは機能を直接開くことができます ms-設定 指図。 参考までに、を参照してください。
Windows10のms-settingsコマンド
時間を節約するために、WinaeroTweakerを使用できます。 次のオプションが付属しています。

これを使用すると、ショートカットをすばやく作成できます。
WinaeroTweakerをダウンロード
それでおしまい。