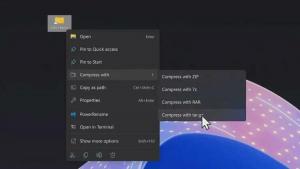Windows10のスタートメニューのすべてのアプリにアイテムを追加する
Windows 10には、完全に作り直されたスタートメニューが付属しています。これは、Windows8で導入されたライブタイルと従来のアプリのショートカットを組み合わせたものです。 アダプティブデザインで、さまざまなサイズと解像度のディスプレイで使用できます。 この記事では、ほとんどのアプリのショートカットが保存されている[スタート]メニューの[すべてのアプリ]領域をカスタマイズする方法を説明します。
広告
続行する前に、Windows10の[スタート]メニューには2048を超えるアイテムを表示できないことに注意してください。 スタートメニューにあるアイテムの数を測定するには、記事を参照してください Windows10にあるスタートメニューのショートカットの数.
つまり、PowerShellを開き、次のコマンドを入力またはコピーして貼り付ける必要があります。
Get-StartApps | 測定
出力の「カウント」行を参照してください。
また、記事に記載されている一部のフォルダは非表示になっています。 オンにする必要があります ファイルエクスプローラーの隠しファイル それらを見るために。
すべてのアプリ領域 無効にすることができます. 有効にする必要があるかもしれません。
従来、Windowsでは、PCのすべてのユーザーまたはアカウントのみの[スタート]メニューをカスタマイズできます。 それがどのように行われるかを確認しましょう。
Windows10の[スタート]メニューの[すべてのアプリ]にアイテムを追加するには アカウントのみについて、次の手順を実行します。
- 次の行を入力するか、コピーしてファイルエクスプローラーのアドレスバーに貼り付けます。
%AppData%\ Microsoft \ Windows \ Start Menu \ Programs

- Enterキーを押すと、現在のユーザーアカウントの[スタート]メニューのショートカットを含むフォルダーが開きます。 これらのショートカットは、自分のアカウントでサインインしているときに[スタート]メニューに表示され、コンピューターの他のユーザーには表示されません。

お気に入りのアプリへのショートカットをこのフォルダーにコピーします。 デスクトップからショートカットをコピーするか、新しいショートカットを作成できます。 新しいショートカットを作成するには、このフォルダの空の(白い)領域を右クリックして、コンテキストメニューから[新規]-[ショートカット]を選択します。

すべてのアプリのアプリグループはフォルダーで表されます。 新しいグループを作成するには、任意の名前で新しいフォルダを作成し、ここにお気に入りのショートカットを配置します。
以下の例では、新しいフォルダー「Sysinternals」を作成し、そこにProcessMonitorとProcessExplorerへのショートカットを配置しました。 これらのショートカットは私だけが利用できます(ユーザーアカウント「winaero」)。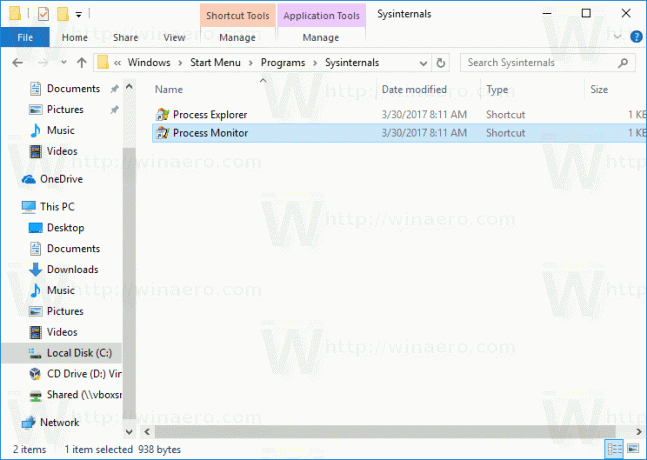

一部のショートカットを削除すると、ユーザーアカウントの[スタート]メニューにのみ表示されなくなります。
すべてのユーザーのWindows10の[スタート]メニューで[すべてのアプリ]にアイテムを追加するには、 以下をせよ。
- 次の行を入力するか、コピーしてファイルエクスプローラーのアドレスバーに貼り付けます。
%ALLUSERSPROFILE%\ Microsoft \ Windows \ Start Menu \ Programs

- Enterキーを押すと、すべてのユーザーのスタートメニューのショートカットを含むフォルダーが開きます。 これらのショートカットは、コンピューターのすべてのユーザーの[スタート]メニューに表示されます。

ここでも、いくつかのショートカットを配置して、すべてのユーザーに表示されるサブフォルダーを作成できます。 たとえば、「winaero」という名前の新しいフォルダを作成し、次のショートカットを作成しました。 RegOwnershipEx そこの。
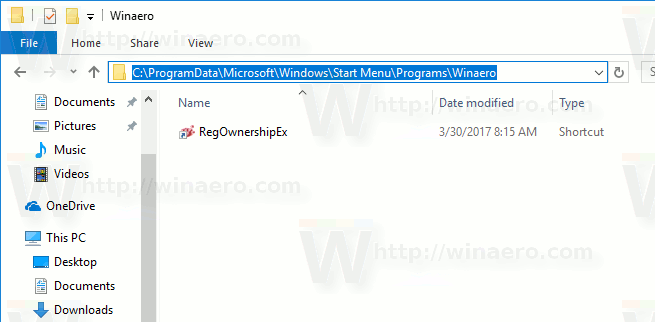
これで、PCのすべてのユーザーがアクセスできるようになりました。
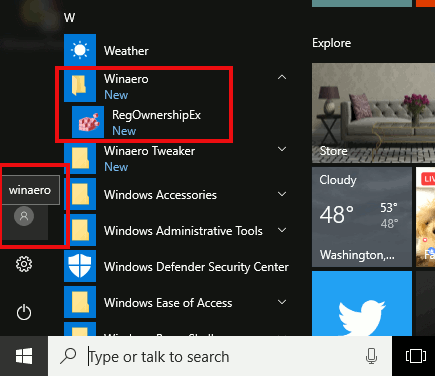
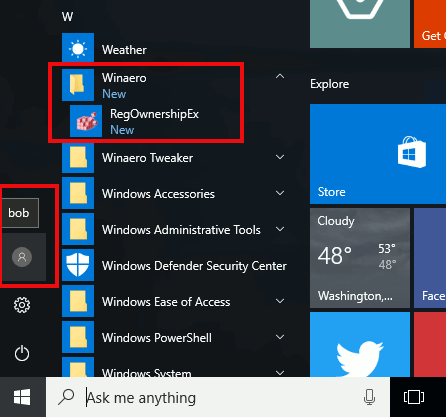
このフォルダの何もない領域を右クリックして、新しいショートカットを作成できない場合があることに注意してください。 ユーザーアカウント制御。これにより、別の場所で作成されたショートカットをこのフォルダーにコピーする必要があります。
ショートカットを削除すると、すべてのユーザーの[スタート]メニューに表示されなくなります。
ヒント:将来、PCで作成されるすべての新しいユーザーアカウントにコピーされるショートカットを作成することができます。 次の場所に作成する必要があります。
C:\ Users \ Default \ AppData \ Roaming \ Microsoft \ Windows \ Start Menu \ Programs
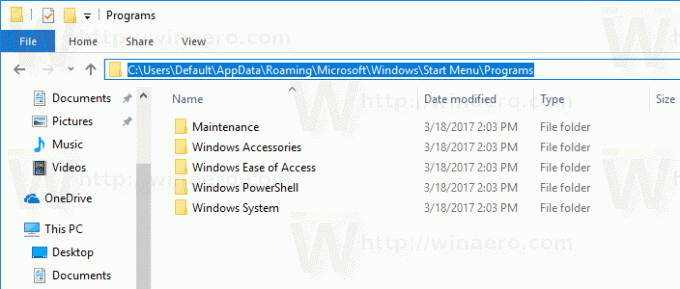
そこで、好きなショートカットやフォルダを作成できます。 それらはすべて、新しいユーザーの個人的なスタートメニューの場所にコピーされます。
たとえば、新しいユーザー「Macbeth」を作成すると、カスタムショートカットは次のフォルダーに配置されます。
C:\ Users \ Macbeth \ AppData \ Roaming \ Microsoft \ Windows \ Start Menu \ Programs
それでおしまい。