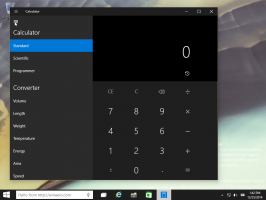Windows10でハードウェアアクセラレーションGPUスケジューリングをオンまたはオフにする
Windows10でハードウェアアクセラレーションによるGPUスケジューリングをオンまたはオフにする方法
GPUにWindows10のハードウェアアクセラレーションをサポートするドライバーが付属している場合は、 ハードウェアアクセラレーションによるGPUスケジューリング オプション。 これにより、遅延が減少し、ビデオ出力システムのパフォーマンスが向上します。
広告
ハードウェアアクセラレーションは、コンピュータのグラフィックカードを使用してビデオ(および一部)を実行できる優れた機能です。 その他)汎用のCPUを常に利用するソフトウェアモードよりも効率的な計算 ユニット。 グラフィックカードドライバは通常、ハードウェアアクセラレーションを実装して、ビデオやゲームをより速くスムーズに再生できるようにします。 グラフィックカードは、CPUよりも物理学と高速数学計算に優れています。
続行する前に、ユーザーアカウントに次の内容があることを確認してください 管理者権限. 次に、以下の手順に従います。
Windows10でハードウェアアクセラレーションGPUスケジューリングをオンまたはオフにするには
- を開きます 設定アプリ.
- に移動 システム>ディスプレイ.

- 右側のリンクをクリックします グラフィック設定. お持ちでない場合は、以下の注を参照してください。

- 次のページで、をクリックします デフォルトのグラフィック設定を変更する.

- 最後に、オンとオフを切り替えます ハードウェアアクセラレーションによるGPUスケジューリング 次のページのオプションを切り替えます。

- Windows10を再起動します.
これで完了です。
注: グラフィック設定 GPUドライバーまたはデバイスがWindows10のハードウェアアクセラレーションをサポートしていない場合は表示されません。
または、レジストリの調整を適用することもできます。
レジストリでハードウェアアクセラレーションによるGPUスケジューリングをオンまたはオフにする
- 次のZIPアーカイブをダウンロードします。 ZIPアーカイブをダウンロード.
- その内容を任意のフォルダーに抽出します。 ファイルをデスクトップに直接配置できます。
- ファイルのブロックを解除する.
- をダブルクリックします
ハードウェアアクセラレーションによるGPUScheduling.regをオンにするそれをマージするファイル。
- 変更を元に戻すには、含まれているファイルを使用します
ハードウェアアクセラレーションによるGPUScheduling.regをオフにする.
これで完了です。
どのように機能しますか
上記のレジストリファイルは、レジストリブランチを変更します
HKEY_LOCAL_MACHINE \ SYSTEM \ CurrentControlSet \ Control \ GraphicsDrivers
ヒント:方法を見る ワンクリックでレジストリキーに移動.
[カスタマイズ]タブを追加するには、新しい32ビットのDWORD値を作成します HwSchMode 上記のパスの下で。 ノート: たとえあなたが 64ビットWindowsを実行している それでも、32ビットのDWORD値を作成する必要があります。
- その値データを1に設定します 無効にする 機能。
- その値データを2に設定します 有効 機能。
それでおしまい。