Windows 10では、ウィンドウとタスクバーに異なる色を設定できます
私はちょうどあなたを可能にするWindows10の秘密の隠された微調整を発見しました ウィンドウフレームとタスクバーに異なる色を設定するには. レジストリを簡単に編集することで、タスクバーとウィンドウフレームに異なる色を設定できます。 どうぞ。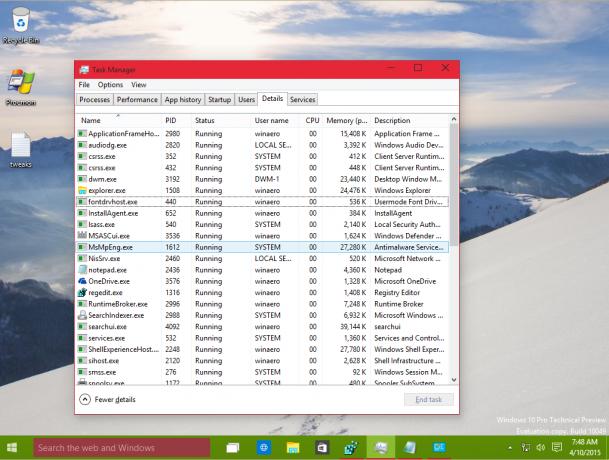
実際、私はこの微調整を数ビルド前に発見しました。 Windowsビルド9926から現在のパブリックビルド10049まで動作するはずです。 これがあなたがしなければならないことです。
- ウィンドウフレームに希望の色を設定します。 タスクバーに使用したい:

- 開ける レジストリエディタ.
- 次のレジストリキーに移動します。
HKEY_CURRENT_USER \ SOFTWARE \ Microsoft \ Windows \ CurrentVersion \ Explorer \ Accent
ヒント:を参照してください ワンクリックで目的のレジストリキーにジャンプする方法.
- の値データをコピーします AccentColorMenu クリップボードの値:

- 次のレジストリキーに移動します。
HKEY_CURRENT_USER \ SOFTWARE \ Microsoft \ Windows \ CurrentVersion \ Explorer \ Advanced
- ここで呼び出される新しいDWORD値を作成します TaskbarColorOverride コピー元の値データを貼り付けます AccentColorMenu:
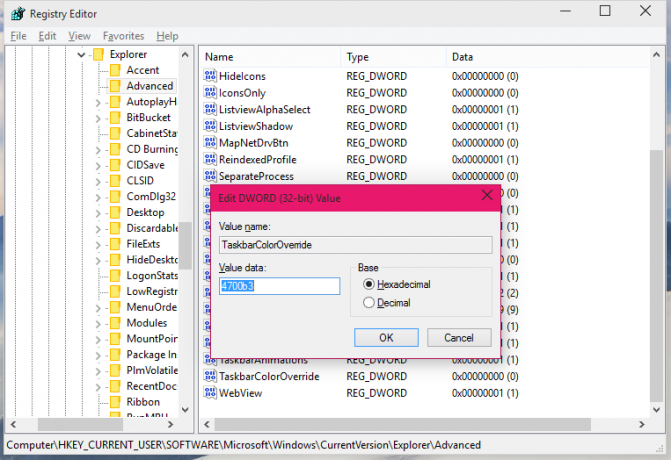
[OK]を押します。 - 次に、パーソナライズに移動し、ウィンドウフレームに他の色を設定します。
次の結果が得られます。
-タスクバーは、前に設定したウィンドウフレームの前の色を使用します
-ウィンドウフレームは、設定した新しい色を使用します。
次の図は、実際の結果を示しています。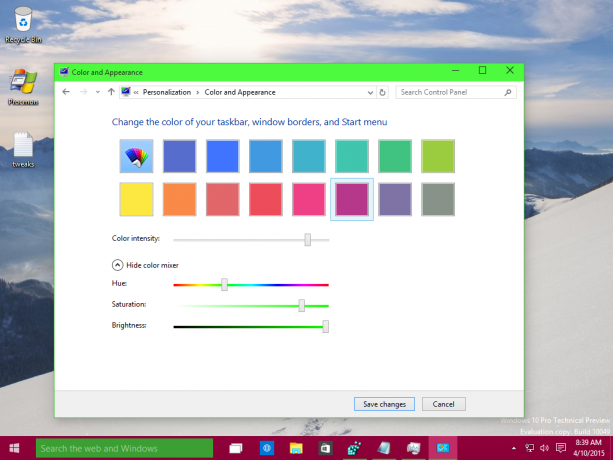
「新しい」色は、タスクバーのアイコンに下線を引くためにも使用されます。 それでおしまい。 すべての設定をデフォルトに戻すには、TaskbarColorOverride値を削除し、パーソナライゼーションからウィンドウフレームの新しい色を設定します。
編集:今、あなたは使用することができます Winaero Tweaker タスクバーの色を上書きするには:
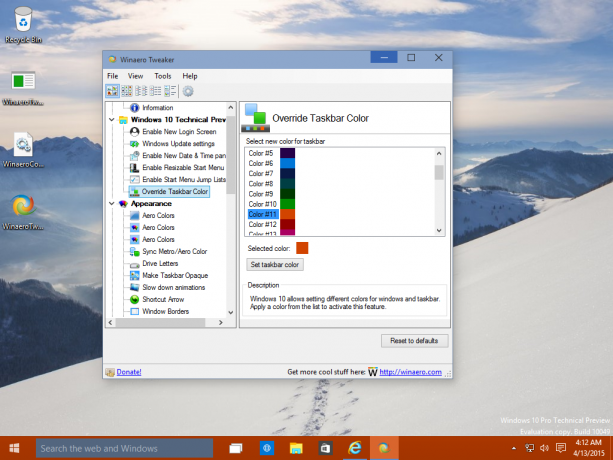
これで完了です。
更新:この機能は、Windows10のRTMバージョンでは使用できません。
