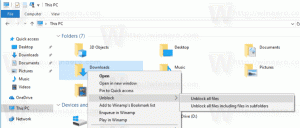Windows10でアプリモードのコンテキストメニューを追加する
ご存知かもしれませんが、Windows10にはストアアプリ用に2つの配色が用意されています。 デフォルトは明るいですが、暗いものもあります。 特別なコンテキストメニューを追加して、それらをすばやく切り替えることができます。 方法は次のとおりです。
広告
ダークテーマをストアアプリに適用するには、次を使用できます 設定. パーソナライズ-色で有効にできます。 次のスクリーンショットを参照してください。

このオプションは、 Windows10「アニバーサリーアップデート」バージョン1607.
簡単なレジストリの調整で、デスクトップに特別なコンテキストメニューを追加し、シングルクリックで目的のアプリのテーマを有効にすることができます。

Windows10でアプリモードのコンテキストメニューを追加するには、 以下をせよ。
- 次のレジストリファイルをダウンロードします。 レジストリファイルをダウンロードする.
- ダウンロードしたZIPアーカイブを任意の場所に解凍します。 デスクトップに直接配置できます。
- ファイル「add-app-mode-context-menu.reg」をダブルクリックして、インポート操作を確認します。
これにより、次のコンテキストメニューがデスクトップに追加されます。

コンテキストメニューを削除するには、提供されたファイル「remove-app-mode-context-menu.reg」をダブルクリックします。
Windows 10バージョン1903以降を実行している場合は、同じコンテキストメニューを追加して、タスクバー、アクションセンター、および設定のデフォルトのカラーモードをすばやく切り替えることができます。

参考までに、次の記事を参照してください。
Windows 10にWindowsモードのコンテキストメニューを追加する(明るいテーマまたは暗いテーマ)
または、WinaeroTweakerを使用することもできます。 適切なオプションは、コンテキストメニュー\アプリモードの下にあります。 メニューを追加するには、これを有効にします。

WinaeroTweakerはここからダウンロードできます。
WinaeroTweakerをダウンロード
微調整の内容を知りたい場合は、次のようになります。
Windowsレジストリエディタバージョン5.00 [HKEY_CLASSES_ROOT \ DesktopBackground \ Shell \ AppMode] "MUIVerb" = "アプリモード" "アイコン" = "themecpl.dll、-1" "Position" = "トップ" "SubCommands" = "" [HKEY_CLASSES_ROOT \ DesktopBackground \ Shell \ AppMode \ shell \ 01Light] "MUIVerb" = "Light" [HKEY_CLASSES_ROOT \ DesktopBackground \ Shell \ AppMode \ shell \ 01Light \ command] @ = "reg add HKCU \\ SOFTWARE \\ Microsoft \\ Windows \\ CurrentVersion \\ Themes \\ Personalize / v AppsUseLightTheme / t REG_DWORD / d 1 / f" [HKEY_CLASSES_ROOT \ DesktopBackground \ Shell \ AppMode \ shell \ 02Dark] "MUIVerb" = "Dark" [HKEY_CLASSES_ROOT \ DesktopBackground \ Shell \ AppMode \ shell \ 02Dark \ command] @ = "reg add HKCU \\ SOFTWARE \\ Microsoft \\ Windows \\ CurrentVersion \\ Themes \\ Personalize / v AppsUseLightTheme / t REG_DWORD / d 0 / f"
新しいメモ帳ドキュメントにコピーして、好みに応じて変更できます。 たとえば、メニューの位置をカスタマイズできます。 行を変更してみてください "Position" = "トップ" 中央または下に。 変更を加えたら、ファイルを* .REGファイルとして保存します。
メモ帳で、を押します NS + NS または、メニューの[ファイル]-[保存]項目を実行します。 これにより、[保存]ダイアログが開きます。
そこで、引用符を含む次の名前「AppMode.reg」を入力またはコピーして貼り付けます。 ファイルが* .reg.txtではなく「* .reg」拡張子を取得するようにするには、二重引用符が重要です。 ファイルは任意の場所に保存できます。たとえば、デスクトップフォルダに保存できます。
メニューを手動で削除するには、 レジストリエディタ キーを削除します
HKEY_CLASSES_ROOT \ DesktopBackground \ Shell \ AppMode

このコンテキストメニューは、次の記事で説明されている微調整を使用しています。 Windows10の設定と最新アプリのダークテーマを有効にする. AppsUseLightTheme 32ビットDWORDパラメータを変更し、その値を0(デフォルトのライトモード)から1に変更して、ダークモードを有効にします。
古いビルドのWindows10を実行している場合、またはWinaero Tweakerを使用している場合は、そのオプションの1つを使用できます。 の Winaero Tweaker、2つのチェックボックスだけで設定とアプリのダークテーマをオンにする機能を実装しました。 [外観]-> [ダークカラースキーム]のオプションを試して、結果が使用できるかどうかを確認してください。
 それでおしまい。
それでおしまい。