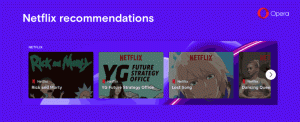Microsoft EdgeChromiumで拡張機能メニューボタンを有効にする
Microsoft EdgeChromiumで拡張機能メニューボタンを有効にする方法
最新のCanaryEdgeでは、ツールバーにボタンを追加する新しい「拡張機能」メニューを有効にできるようになりました。 メニューは、インストールされているすべてのブラウザ拡張機能をホストして、より高速にアクセスできるようにします。 また、多くのユーザーにとって待望の機能である、すっきりとしたツールバーを使用できます。
広告
外観は次のとおりです。
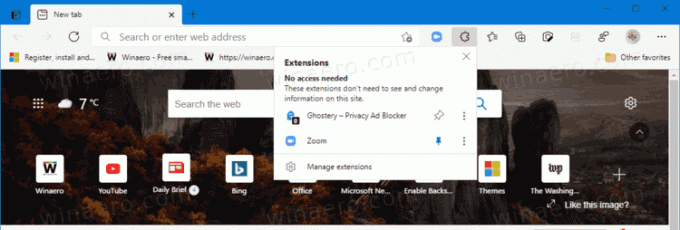
メニューには、 拡張機能を管理する 便宜上のリンク。
メニューを有効にすると、ツールバーから拡張ボタンを表示または非表示にできます。 メニューにはピンアイコンがあり、マウスポインタでメニューの拡張項目にカーソルを合わせると表示されます。 それをクリックして、拡張機能をツールバーに固定します(スクリーンショットを参照)。
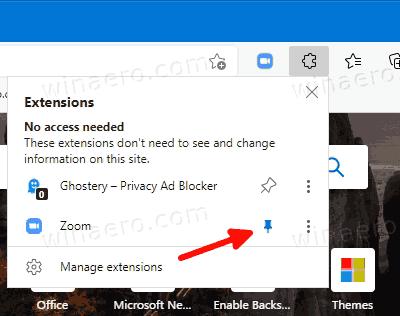
もう一度クリックして固定を解除します。 また、ツールバーの拡張ボタンを右クリックして、 ツールバーから隠す 同じことをします。
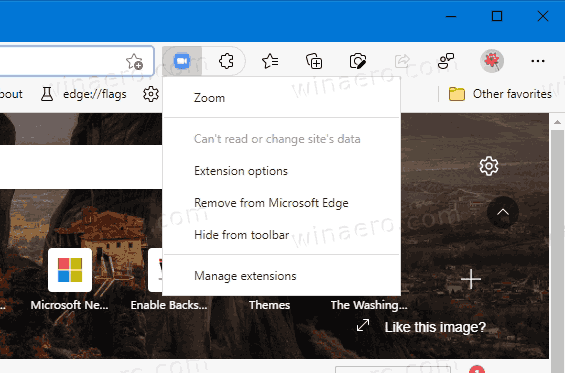
Microsoft EdgeChromiumで拡張メニューボタンを有効にする方法を見てみましょう。
Microsoft Edge Chromiumで拡張機能メニューボタンを有効にするには、
- MicrosoftEdgeを閉じます。
- Edge Canaryショートカットを右クリックし、コンテキストメニューから[プロパティ]を選択します。
- 追加
--enable-features = ExtensionsToolbarMenu後にmsedge.exeショートカットターゲットボックスの一部。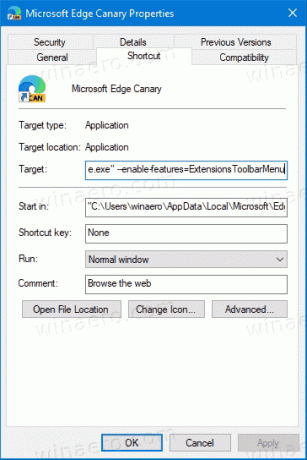
- 変更したショートカットを使用してEdgeを起動します。
これで完了です。
Microsoftは、内部的に「ExtensionHub」という名前の新しいバージョンのExtensionメニューも開発しています。 Edgeブラウザのモダンなデザインに合う異なるスタイルのメニューが付属しています。
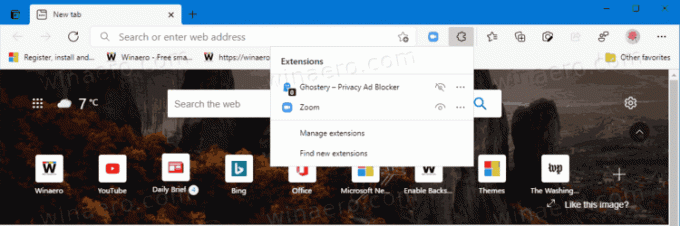
新しい外観に加えて、最新の拡張ハブを使用すると、ツールバーから「拡張機能」ボタンを表示または非表示にすることができます。 これは素晴らしい追加であり、Microsoftがこの新しいメニューを実装する追加の理由でもあります。

それを有効にする方法を見てみましょう。 私はそれを最新のもので動作させています カナリアビルド ブラウザの。
新しいExtensionHubメニューを有効にする
- Edgeデスクトップショートカットを右クリックします。
- 選択する プロパティ コンテキストメニューから。
- 追加
--enable-features = msExtensionsHub後msedge.exeの中に 目標 箱。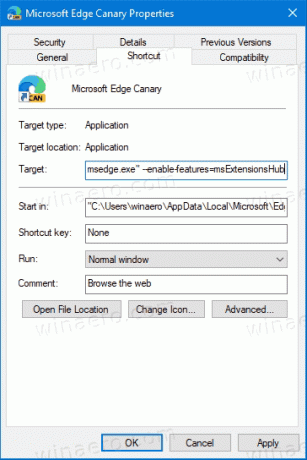
- 最後に、Edgeを実行している場合は閉じ、変更したショートカットを使用して開始します。
MicrosoftEdgeで新しい拡張機能メニューを有効にしました。
最後に、デフォルトでそのようなメニューがブラウザにすでにあり、それが気に入らない場合は、同じ方法を使用して無効にすることができます。 あなたがする必要があるのは、エッジショートカットに適切なオプションを追加することです。 MicrosoftEdgeの[拡張機能]メニューボタンを無効にする方法を見てみましょう。
MicrosoftEdgeの拡張機能メニューボタンを無効にする
- Edgeショートカットを右クリックします。
- 選択する プロパティ コンテキストメニューから。
- 最新の拡張ハブメニューを無効にするには、次を追加します
--disable-features = msExtensionsHub後msedge.exeの中に 目標 箱。
- 古いバージョンの[拡張機能]メニューボタンを無効にするには、次を追加します。
--disable-features = ExtensionsToolbarMenu. - 変更したショートカットを使用してブラウザを再起動します。
これで完了です。
ボーナスのヒント:複数を組み合わせるのは簡単です - 有効- と --disable-features 次のように、コンマで区切って指定します。 --disable-features = feature1、feature2、feature3. 詳細については、をご覧ください。 この郵便受け.
それはすべて主題についてです。