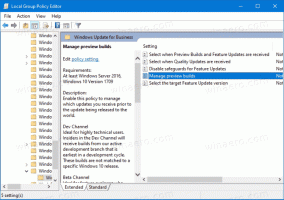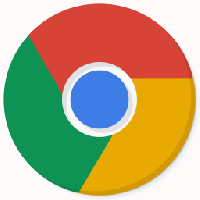Windows10でデフォルトのアプリの関連付けを設定する方法
ファイルエクスプローラーでファイルをダブルクリックすると、関連付けられたアプリでファイルが開きます。 アプリはファイルだけでなく、HTTP(デフォルトのブラウザ)などのさまざまなネットワークプロトコルも処理できます。 BitTorrentまたはtg :(テレグラムリンク)、xmmp :(ジャバーリンク)またはskype:のようなプロトコルハンドラー VoIPアプリ。 Windows10でデフォルトのアプリの関連付けを設定する方法は次のとおりです。
広告
Windows 10以降、Microsoftは多くの従来のオプションを従来のコントロールパネルから設定アプリに移動しました。 パーソナライズ, 通信網 オプション、 ユーザーアカウント管理 そして他の多くのオプションがそこにあります。 デフォルトのアプリを変更するための従来のアプレットも、 設定のページ. Windows10でデフォルトのアプリを選択する方法は次のとおりです。
アプリをファイルタイプに割り当てるには、さまざまな方法があります。 設定から始めましょう。
Windows10でデフォルトのアプリの関連付けを設定するには、 開いた 設定 [アプリ]-[デフォルトのアプリ]に移動します。 Windows 10 RTM、Windows 10バージョン1511、またはWindows 10バージョン1607を実行している場合は、[システム]-[デフォルトのアプリ]に移動する必要があります。 見る インストールしたWindows10バージョンを見つける方法.

[デフォルトのアプリ]ページの右側で、アプリのカテゴリ(たとえば、Webブラウザーや音楽)をクリックして、デフォルトで使用するアプリを選択します。 ストアでアプリを探すオプションがあります。 以下のスクリーンショットを参照してください。
ファイルの種類ごとにデフォルトのアプリを設定するには、[ファイルの種類でデフォルトのアプリを選択してください]リンクまで下にスクロールしてクリックします。

左側で、目的のファイルタイプ(ファイル拡張子)を見つけます。
右側で、このファイルタイプを処理する新しいアプリを選択します。

ヒント:使用 ファイルエクスプローラー、選択したファイルタイプに新しいデフォルトアプリをさらにすばやく割り当てることができます。 ファイルを右クリックし、コンテキストメニューで[プログラムから開く...]を選択します。

そこで、アイテムを選択します。別のアプリを選択します。
アプリリストで、このファイルタイプの新しいアプリを選択し、[常にこのアプリを使用してファイルを開く]チェックボックスをオンにします。

必要なアプリが見つからない場合は、[その他のアプリ]リンクをクリックしてください。 これにより、選択できるアプリがさらに表示されます。 それでも必要なアプリが表示されない場合は、[このPCで別のアプリを探す]リンクをクリックしてください。 これにより、ファイルを開くためのアプリを参照できるファイルエクスプローラーが開きます。
![[デフォルトのアプリダイアログ拡張]を選択します](/f/609d5777acc499c092b13f386d6649ed.png)
従来のコントロールパネルアプレットを使用する場合は、この記事の執筆時点では削除されておらず、デフォルトのアプリを構成するために使用できます。 を開きます コントロールパネル コントロールパネル\プログラム\デフォルトプログラムに移動します。 そこには、設定と同じオプションがあります。

最後に、いつかカスタマイズした設定をリセットすることにした場合、すべてのデフォルトのファイルの関連付けを元に戻すためのワンクリックソリューションがあります。
[設定]-[アプリ]-[デフォルトのアプリ]で、右側の[リセット]ボタンまで下にスクロールします。 これをクリックして、デフォルトのシステム関連付けを復元します。

これで、Windows10で優先アプリを構成するのに十分な知識が得られました。