Windows10で完全に透過的なタスクバーを取得する
おすすめされた: Windowsの問題を修正し、システムパフォーマンスを最適化するには、ここをクリックしてください
Windows 10では、ユーザーはタスクバーの透明度レベルを調整できません。 あなただけがそれを作ることができます トランスペアレント または完全に 不透明 設定アプリを使用します。 これは、有名な無料のサードパーティアプリであるClassicShellを含む代替ソリューションです。
広告
Classic Shellは、Windows10ユーザーにとって非常に便利です。 Classic Shellのメニューを使用すると、次のようになります。 世界最速のスタートメニュー これも非常にフル機能で、Windows 10の遅いデフォルトのスタートメニューを取り除きます。これは、スペースの浪費などの設計上のいくつかの欠点があり、毎回確実に開く問題さえあります。
- まず、ClassicShellの最新バージョンをダウンロードしてインストールします。 公式サイト. この記事の執筆時点で、最新バージョンは4.2.4であり、開発者はこれを使用しています。 請求 はWindows10と互換性があります。ヒント:[スタート]メニューのみが必要な場合は、インストーラーから他のコンポーネントを省略できます。 たとえば、エクスプローラーへの追加、具体的には、ClassicShellが追加するエクスプローラーツールバーが意図されています リボンを置き換えて、多くのタブがあるリボンUIを完全に無視し、はるかに単純なものを使用できるようにします ツールバー。 同様に、IEアドオンは、ページタイトルとページ読み込みの進行状況インジケーターをステータスバーに復元します。 個人的には、これらの追加機能は必要なかったので、インストールしないことにし、ツールバーや追加のアドオンを無効にするための手順を実行する必要はありませんでした。
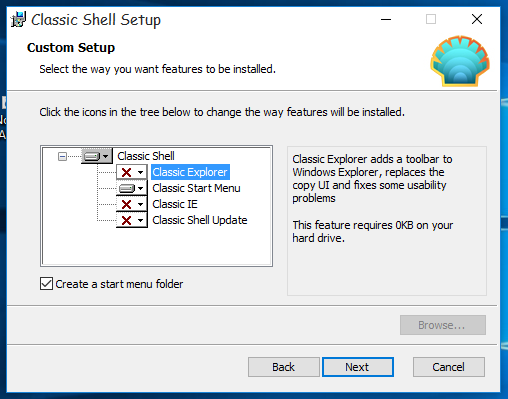
- [スタート]メニューが表示されて実行されたら、[スタート]ボタンを右クリックします。 [設定]項目を選択します。
- [すべての設定を表示する]チェックボックスをオンにします。 他の多くのタブがClassicShellオプションダイアログに表示されます。

- 「Windows10の設定」という名前のタブに移動します。 注:Classic Shellの最近のバージョンでは、 タスクバー 代わりにタブ。 あなたはそこにすべてのmebtionedオプションを見つけるでしょう。 そこに、「タスクバーのカスタマイズ」オプションがあります。 それをチェックして、希望の透明度レベルを調整します。
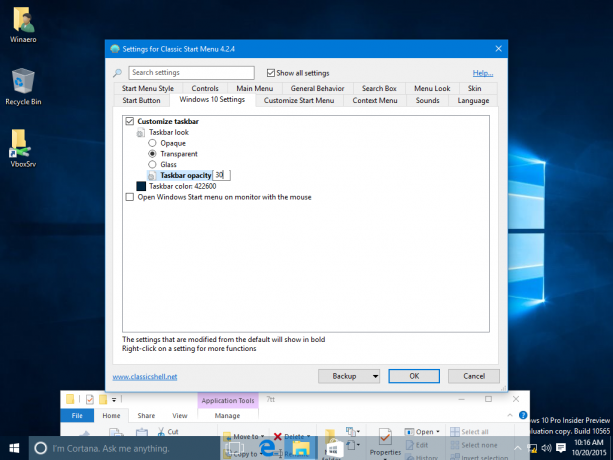 これを0に設定して、完全に透過的なタスクバーを作成することもできます。
これを0に設定して、完全に透過的なタスクバーを作成することもできます。
あなたが見つけることができるもう一つの便利なオプションは、カスタムタスクバーの色を設定する機能です:
 デフォルトのカラーチューザーダイアログを使用して、タスクバーの任意の色を選択できます。
デフォルトのカラーチューザーダイアログを使用して、タスクバーの任意の色を選択できます。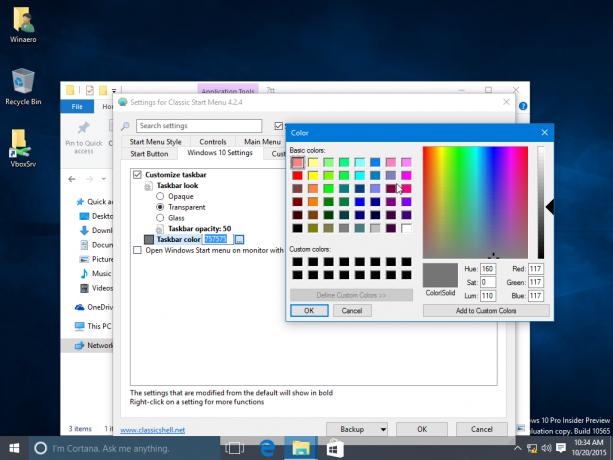
Classic Shellが提供するオプションは非常にユニークで、Windows10のカスタマイズを新しいレベルに拡張します。 著者は無料で素晴らしい仕事を続けています。 Classic Shellはフリーウェアアプリであるため、必要に応じてチームのハードワークをサポートできます。 著者は寄付を受け付けます。
おすすめされた: Windowsの問題を修正し、システムパフォーマンスを最適化するには、ここをクリックしてください

