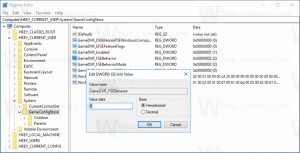Windows10でクラシックな古いタスクマネージャーを入手する
多くのユーザーは、Windows8で導入された新しい「最新の」タスクマネージャーに満足していません。 Windows10には同じタスクマネージャーアプリが付属しています。 パフォーマンスグラフのように、その機能のいくつかは悪くはありませんが、実際には必要ないかもしれません。 古いタスクマネージャーはより高速でバグがなく、タスク管理のより信頼性の高いワークフローを提供してくれます。 それはおなじみで、新しいものは最後のアクティブなタブさえ覚えていません。 ですから、私は間違いなく、古き良き、より使いやすいタスクマネージャーをWindows10に戻したいと思っている人の1人です。 システムファイルを置き換えたり、権限を変更したりせずに、元に戻す方法は次のとおりです。
広告
従来のタスクマネージャーを取り戻す理由は実際にはたくさんあります。
- 新しいタスクマネージャーはかなり遅いです。 それはより多くのメモリとCPUを消費します。 タスクマネージャーは、可能な限り最も軽量なリソースを使用して、あるプロセスがすべてのCPUまたはメモリを消費している緊急時にタスクマネージャーを迅速に開始できるようにする必要があります。 古いタスクマネージャーはUACの昇格なしですぐに起動し、新しいタスクマネージャーの読み込みには永遠に時間がかかります。
- 古いタスクマネージャーは最後のアクティブなタブを記憶しますが、新しいタスクマネージャーは記憶しません。
- 新しいタスクマネージャーは、アプリ、バックグラウンドプロセス、Windowsプロセスなどのすべてをグループで表示します。 ここでのMicrosoftの意図は、それをより適切に整理することであったとしても、すぐに見つける必要がある場合は 特定のアプリやプロセスでは、ユーザーがそれぞれで検索する必要があるため、今でははるかに時間がかかります グループ。
- 新しいタスクマネージャーでは、UACレベルが最高に設定されている場合、UACの昇格が必要です。 これは、Event Tracing for Windows(ETW)からのトレースデータが必要なためです。 古いタスクマネージャーは、現在のユーザープロセスを表示するために、昇格なしで問題なく実行されました。
- 古いタスクマネージャーは、起動時に実行するように設定し、最小化して非表示にして、通知領域(システムトレイ)で起動するようにすることができます。 新しいタスクマネージャーは、タスクスケジューラから管理者として実行するように設定されていても、起動時に最小化されていても、トレイに対して適切に最小化されません。
- アクティブなタブに関係なく、新しいタスクマネージャに表示されるグローバルステータスバーはなく、プロセスの総数、CPU使用率、物理メモリ、および/またはコミットチャージを示します。
- 古いタスクマネージャーは、タイトルバーからアプリケーション名を表示していました。 新しいものはどこかからその名前を取得します。 ドキュメント名は、矢印/三角形をクリックして展開した後にのみ、[詳細]ビューに表示されます。 アプリのウィンドウが10個開いていて、そのうちの1個が応答を停止したとします。 古いタスクマネージャーでは、一目でわかりました。 新しいものでは、各ウィンドウの矢印を展開して、応答しないドキュメントがそれらのいずれかの下にあるかどうかを確認する必要があります。
- 新しいタスクマネージャーは、キーボードの使いやすさも損ないます。 [アプリケーション]タブで、キーボードのアクセラレータキーを押すことができます。 メモ帳がそのアプリにジャンプし、キーボードを使用してアプリを閉じる場合はN。 これは新しいものでは不可能です。
- NS+ + への鍵 自動フィットするようにすべての列のサイズを自動変更 新しいタスクマネージャーの[プロセス]、[アプリの履歴]、[スタートアップ]、[ユーザー]タブでは機能しません
- [ネットワーク]タブの[累積データの表示]および[アダプタ履歴のリセット]のオプションが削除されました。
- 新しいタスクマネージャーでは、[プロセス]、[アプリの履歴]、[スタートアップ]、[ユーザー]タブの最初の列として目的の列を設定することはできません。 [詳細とサービス]タブでのみ、必要な列を最初の列として設定できます。 最初の列は重要です。これは、列の下のデータを並べ替える順序であり、特に新しい列はその設定を記憶できないためです。
- [プロセス]タブ(以前の[アプリケーション]タブ)で複数のアプリケーションを選択することはできません。 古いタスクマネージャーでは、Windowsエクスプローラーと同じようにCtrlキーとShiftキーを使用して、複数のアプリケーションを選択し、ウィンドウ管理アクションをグループ化するか、タスクの終了をグループ化できました。
- タブの名前と順序は同じではなく、ほとんどメリットがないため、タスクマネージャーを再学習する必要があります。 以前は[アプリケーション]タブでしたが、現在は[プロセス]タブになっています。 残念ながら、以前は「プロセス」タブもあり、現在は「詳細」タブになっています。 これは、タスクマネージャを何年も使用している人にとっては非常に混乱します。 古いタスクマネージャーでは、タブの順序は、アプリケーション、プロセス、サービス、パフォーマンス、ネットワーク、およびユーザーです。 新しいタスクマネージャーでは、プロセス、パフォーマンス、アプリ履歴、スタートアップ、ユーザー、詳細、サービスです。 正しい順序は、プロセス、詳細、サービス、パフォーマンス、アプリ履歴(これは新しいタブであるため)、スタートアップ(これも新しいタブ)、および最後のタブとしてのユーザーである必要があります。
- [プロセス]タブ(以前の[アプリケーション]タブ)および[ウィンドウ]メニューのウィンドウ管理機能(最小化、最大化、カスケード、水平方向に並べて表示、垂直方向に並べて表示)が削除されました。
に Windows7からクラシックタスクマネージャーをWindows10に戻すには、次のことを行う必要があります。
- 次のWebサイトから、Windows10の古いタスクマネージャーのセットアッププログラムをダウンロードします。 Windows10用の古いタスクマネージャー
- インストーラーを実行するだけです。 次のようになります。

- インストーラウィザードの手順に従います。 終了したら、タスクマネージャを起動します。
 見る タスクマネージャーを開くためのすべての方法.
見る タスクマネージャーを開くためのすべての方法. - 古いタスクマネージャーがどれだけ速く、応答性が高く、論理的にレイアウトされているかがわかります。

- インストーラーには、msconfig.exeのスタートアップタブを含む従来のmsconfig.exeが含まれているため、スタートアップアプリを管理できます。
これで完了です。 記事 Windows8で古き良きタスクマネージャーを復元する方法 インストールされたものが何をするかを説明します。 実際、それはその記事で言及されているすべてのステップを自動化するだけです。
このパッケージは、Windows 1032ビットとWindows1064ビットの両方をサポートしています。 MUIファイルのほぼ完全なセットが付属しているため、すぐに使用できる母国語になります。 次のロケールリストがサポートされています。
ar-sa
bg-bg
cs-cz
da-dk
de-de
el-gr
en-gb
en-us
es-es
es-mx
et-ee
fi-fi
fr-ca
fr-fr
he-il
hr-hr
hu-hu
それ-それ
ja-jp
ko-kr
lt-lt
lv-lv
nb-いいえ
nl-nl
pl-pl
pt-br
pt-pt
ro-ro
ルル
sk-sk
sl-si
sr-latn-rs
sv-se
th番目
tr-tr
uk-ua
zh-cn
zh-hk
zh-tw
インストーラーは、MUIファイルをインストールしてアプリを登録する場合にのみ必要です。 オペレーティングシステムの他の部分は変更されません。
デフォルトのタスクマネージャーに戻す場合は、次のスクリーンショットに示すように、設定アプリ\ Uninstallプログラムから従来のタスクマネージャーをアンインストールするだけです。
それでおしまい。