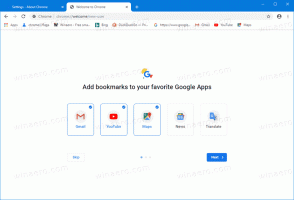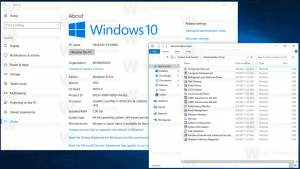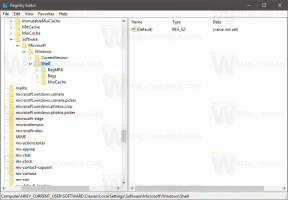Windows10でタスクビューショートカットを作成する
Windows 10には、まったく新しい機能である仮想デスクトップが付属しています。 Mac OS XまたはLinuxのユーザーにとって、この機能は見事でもエキサイティングでもありませんが、永遠からWindowsを使用しているカジュアルなPCユーザーにとっては、一歩前進です。 複数のデスクトップを持つ機能は、APIレベルのWindows2000以降のWindowsに存在します。 いくつかのサードパーティアプリがこれらのAPIを使用して仮想デスクトップを提供していますが、Windows 10では、この機能をすぐに使用できる便利な方法で利用できるようになっています。 仮想デスクトップを管理するために、Windows10はタスクビュー機能を提供します。

Windows 10には、タスクビュー機能にアクセスするためのさまざまな方法が用意されています。 タスクビューが表示されます タスクバーのボタンとして. クリックすると、すべての仮想デスクトップで開いたウィンドウを組み合わせたフルスクリーンペインが開きます。 これにより、新しい仮想デスクトップを作成できます。 ウィンドウの再配置 それらの間で、仮想デスクトップを削除します。 また、それはと緊密に統合されています タイムライン OSの最近のバージョンでは。
広告
キーボードショートカット マウスのもう1つのより効果的で生産的な代替手段です。
最後に、昨日私たちは方法を見ました タスクビューのコンテキストメニューを追加する Windows10の場合
タスクビューの追加のショートカットを作成する理由は何ですか?
カスタムショートカットを使用すると、次のことができるようになります。
- タスクバーボタンを非表示にするには、ショートカットをタスクバーに固定し、任意の場所に移動します。 デフォルトのボタンは移動できません。常に左側にあります。
- タスクバーにカスタムツールバーを作成し、そこにショートカットを配置します。
- タスクビュー機能にカスタムキーボードショートカットを割り当てるには。
- タスクビューを[スタート]メニューに配置します。
- スタートメニューの右側に固定します。
Windows10でタスクビューのコンテキストメニューを追加するには、 以下をせよ。
- デスクトップの空きスペースを右クリックします。 コンテキストメニューで[新規]-[ショートカット]を選択します(スクリーンショットを参照)。

- ショートカットターゲットボックスに、次のように入力するか、コピーして貼り付けます。
エクスプローラーシェル{3080F90E-D7AD-11D9-BD98-0000947B0257}
- ショートカットの名前として、引用符なしの「タスクビュー」の行を使用します。 実際には、任意の名前を使用できます。 完了したら、[完了]ボタンをクリックします。

- 次に、作成したショートカットを右クリックして、 プロパティ.
- に ショートカット タブでは、必要に応じて新しいアイコンを指定できます。
 c:\ windows \ system32 \ shell32.dllファイルの任意のアイコンを使用するか、次のことができます。 次のアイコンをダウンロード:
c:\ windows \ system32 \ shell32.dllファイルの任意のアイコンを使用するか、次のことができます。 次のアイコンをダウンロード:
- [OK]をクリックしてアイコンを適用し、[OK]をクリックしてショートカットのプロパティダイアログウィンドウを閉じます。
これで完了です。

ショートカットに使用されるコマンドは、さまざまなコントロールパネルアプレットとシステムフォルダを直接開くことができる特別なshell:コマンドです。 shell:Windows 10で使用可能なコマンドの詳細については、次の記事を参照してください。
Windows10のシェルコマンドのリスト
これで、このショートカットを任意の便利な場所に移動できます。 タスクバーまたはスタートに固定し、すべてのアプリに追加 また クイック起動に追加 (方法を参照してください クイック起動を有効にする). あなたもすることができます グローバルホットキーを割り当てる あなたのショートカットに。
それでおしまい。