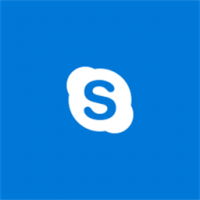Windows10でWindowsUpdateの帯域幅を制限する
Windows10でWindowsUpdateの帯域幅を制限する方法は次のとおりです。
ご存知かもしれませんが、Windows Updateの帯域幅を制限し、Windows10がすべてのインターネット接続を使用して巨大な更新プログラムをダウンロードできないようにすることができます。 このオプションは、Windows 10 Fall CreatorsUpdateから利用できます。 Windows 10バージョン1803「Redstone4」は、帯域幅制限を構成するためのさらに多くのオプションを備えています。
ご存知かもしれませんが、 Windows10でアップグレードを延期する方法. ユーザーは、機能の更新を延期して新しいビルドがインストールされないようにしたり、品質の更新を延期したりできます。 更新ブランチを「現在のブランチ」から「現在のビジネスブランチ」に切り替えるオプションもあります。このブランチは、かなり後で更新を受け取ります。 ただし、更新を延期しても、更新が非常に大きく、遅かれ早かれインストールする必要があるという事実は変わりません。
Windows 10 Fall Creators Update、別名 バージョン1709は、WindowsUpdateで使用可能な帯域幅を制限する機能とともにリリースされました。 そのため、更新時にWindows 10がインターネットの速度を低下させることはなく、Webサイトを閲覧したり、ビデオをストリーミングしたり、帯域幅を必要とするすべてのことを実行したりできます。 このオプションは、インターネット接続が遅いユーザーに高く評価されます。
WindowsUpdateのしくみ
Windows Updateは、常にバックグラウンドインテリジェント転送サービス(BITS)を使用して更新プログラムをダウンロードしてきました。 BITSはアイドル帯域幅を使用してそれらを取得するため、理論的には、インターネットを何かに積極的に使用している場合 それ以外の場合、更新をダウンロードするためのアルゴリズムはこれを検知し、帯域幅を元に戻すか下げる必要があります 消費。 ただし、Windows 10の更新のサイズと頻度が原因で、これは、以前のリリースのWindowsと比較して、最新のOSでは実際にはうまく機能しないようです。 多くのユーザーは、Windows10の更新によってオンラインアクティビティが大幅に中断されると不満を漏らしています。 帯域幅を制御するために新しく追加されたオプションは、これらの不満のいくつかを和らげるはずです。
Windows 10ビルド17035以降を実行している場合は、バックグラウンドとフォアグラウンドのWindowsUpdateの制限を別々に設定できます。 ヒント:どれを見つけるかを確認する 建てる, バージョン と 版 インストールしたWindows10の フォアグラウンドダウンロードは、手動で開始したダウンロードです。たとえば、[更新の確認]をクリックするか、MicrosoftStoreからアプリのダウンロードを開始します。 この投稿では、Windows10でフォアグラウンド更新の帯域幅を制限する方法を説明します。
Windows10でWindowsUpdateの帯域幅を制限するには
- を開きます 設定アプリ.
- [更新とセキュリティ]-> [WindowsUpdate]に移動します。
- 右側で、[詳細オプション]をクリックします。
- 次のページで、リンクをクリックします 配信の最適化 下部にあります。 以下のスクリーンショットを参照してください。
- の下部に 配信の最適化 ページ、リンクをクリックします 高度なオプション.
- ページ上 高度なオプション、で提供されるオプションを構成します 設定をダウンロード. 次のオプションを設定できます。
バックグラウンドで更新をダウンロードするために使用される帯域幅を制限するダウンロードに使用される帯域幅を制限する フォアグラウンドでの更新インターネット上の他のPCにアップロードされた更新に使用される帯域幅を制限する毎月のアップロード 制限
以下のスクリーンショットを参照してください。
これで完了です。
さらに、組み込みのアクティビティモニターオプションを使用して、WindowsUpdateのトラフィック統計を表示できます。
アクティビティモニターを使用したWindowsUpdateのトラフィック統計の表示
[設定]で、[更新とセキュリティ]> [WindowsUpdate]> [詳細オプション]> [詳細オプション]に移動します。 配信の最適化。 そこにあなたは アクティビティモニター リンク。 次のスクリーンショットを参照してください。
そこでは、WindowsUpdateに関連するトラフィック統計の素晴らしいビューを見ることができます。
また、レジストリを微調整してこの機能を構成することもできます。
レジストリのWindowsUpdate帯域幅を制限する
必要がある 管理者としてサインイン 先に進む前に。
- を開きます レジストリエディタアプリ.
- 次のレジストリキーに移動します。
HKEY_USERS \ S-1-5-20 \ SOFTWARE \ Microsoft \ Windows \ CurrentVersion \ DeliveryOptimization \ Settings
レジストリキーに移動する方法を見る ワンクリックで.
- 右側で、新しい32ビットDWORD値を変更または作成します DownloadRateBackgroundPct.
- Windows Updateのバックグラウンド帯域幅を制限する帯域幅のパーセンテージとして、その値データを5〜100の数値に設定します。
- 右側で、新しい32ビットDWORD値を変更または作成します DownloadRateForegroundPct。
- Windows Updateのフォアグラウンド帯域幅を制限する帯域幅のパーセンテージとして、その値データを5〜100の数値に設定します。
- 他のPCにアップロードされる更新に使用される帯域幅の制限を設定するには、32ビットのDWORD値を変更または作成します UpRatePctBandwidth. ここでも、その値を5〜100の数値に設定します。
- 1か月のアップロード制限を変更するには、32ビットのDWORD値を変更します UploadLimitGBMonth. 5〜500の数値を入力して、GBの量を1か月のアップロード制限として設定します。
- Windows10を再起動します.
これで完了です。
上記の手順では、実行する場合でも32ビットのDWORD値を作成する必要があることに注意してください。 64ビットWindows10.
それでおしまい。