Windows10のタスクマネージャーからプロセスの詳細をコピーする方法
Windows 10は、Windows8からタスクマネージャーを継承しました。 Windows 7の古いものと比較すると、まったく異なるアプリケーションです。 簡易モードと、より詳細なパフォーマンス情報を備えた高度なモードを備えています。 追加の管理があります スタートアップアプリ 非常に 便利な「スタートアップの影響」計算機能. タスクマネージャのさらにもう1つの興味深い機能は、1回のキーストロークでアプリケーションまたはサービスの詳細情報をコピーする機能です。
広告
次の記事で説明されている方法のいずれかを使用して、タスクマネージャーを開きます。 Windows10でタスクマネージャーを開くためのすべての方法.
デフォルトを変更しない限り、簡略化モードで表示されます。
画面下部の[詳細]矢印を使用して、フルビューに切り替えましょう。
次に、[詳細]タブに切り替え、必要なプロセスを選択して、キーボードのCtrl + Cを押します。 列ヘッダーを含め、表示されたすべての情報がWindowsクリップボードに即座にコピーされます。 たとえば、ペイントアプリのすべての詳細をコピーするために、ペイントアプリを選択しました。
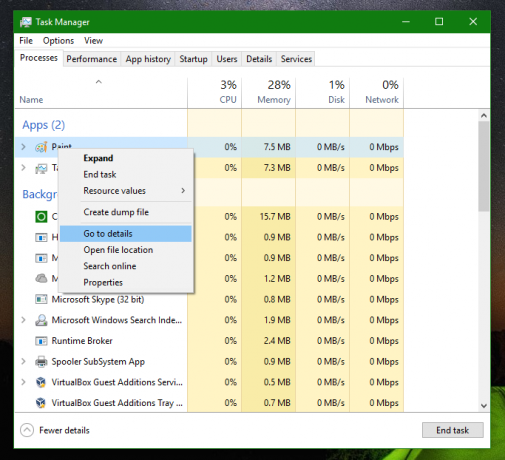
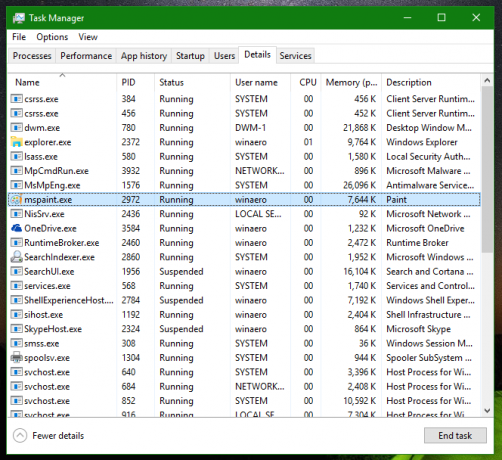
mspaint.exeを選択した状態でキーボードのCtrl + Cキーを押すと、クリップボードに次の情報が含まれます。
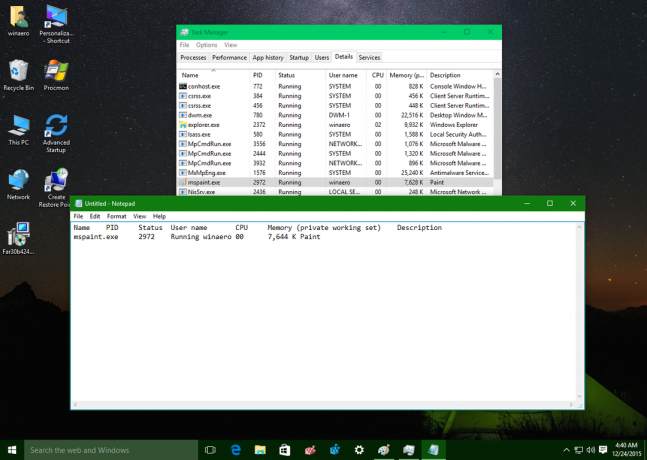
このトリックは、[サービス]タブでも機能します。 これを実際に試してみましょう。
[サービス]タブに切り替えて、WindowsDefenderサービスなどの興味深いサービスを選択します。 Ctrl + Cを押して、クリップボードの内容をメモ帳に貼り付けます。 あなたはこれを得るでしょう: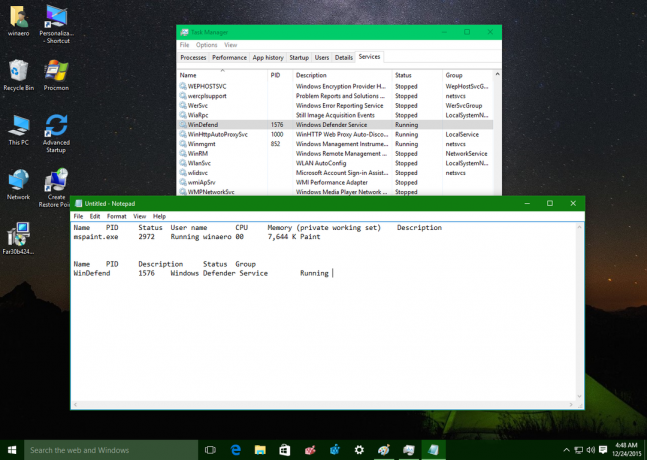
タスクマネージャーのこの機能は、次の機能と同様に非常に優れた追加機能です。 Windowsのメッセージボックスの内容をコピーする.
ただし、新しいタスクマネージャーは改善よりも回帰が多いため、誰もが新しいタスクマネージャーを気に入っているわけではありません。 気に入らない場合は、上のこの記事を参照してください 古き良きWindows7のようなWindows10のタスクマネージャーを復元する方法.

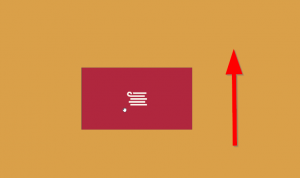
![Windows10のタスクバーまたは[スタート]メニューに[ファイル名を指定して実行]を固定する方法](/f/c52e572e8092653926aa5a964c768af3.png?width=300&height=200)