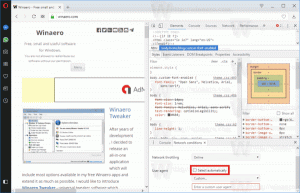Windows10のアクションセンターボタンを簡単にカスタマイズ
アクションセンターは、Windows10の便利な機能です。 更新、メンテナンス、セキュリティ警告などのすべての重要なイベントに関する通知を1か所に保存します。 アクションセンターにはクイックアクションボタンが付属しています。これは、さまざまなシステム機能をすばやく瞬時に管理できる一連のボタンです。 Windows 10の最近の更新では、右クリックメニューからこれらのクイックアクションをカスタマイズできます。
デフォルトで表示される4つのボタンがあります。
私のWindows10ビルド18277では、デフォルトで次のボタンが表示されています。
- タブレットモード
- 接続
- 通信網
- すべての設定
[展開]リンクをクリックすると、よりクイックアクションボタンが表示されます。
Windows 10ビルド18277以降、コンテキストメニューからクイックアクションボタンをカスタマイズできます。
Windows10のアクションセンターボタンを簡単にカスタマイズ
- アクションセンターペインを開きます。 あなたは次のようにそれを行うことができます。
- タスクバーのアクションセンターアイコンをクリックします。
- 押す 勝つ + NS. を参照してください Winキーを使用したすべてのWindowsキーボードショートカットの最終的なリスト.
- クイックアクションボタンを右クリックして、 編集 コンテキストメニューから。
- クリックしてください 固定を解除する アイコンをクリックして、目的のボタンを削除します。
- ボタンを追加するには、[追加]アイコンをクリックして、リストから追加するボタンを選択します。
- ドラッグアンドドロップを使用して、ボタンを再配置します。
- クリックしてください 終わり ボタンエディタを終了します。
- アクションセンターペインを開きます。 あなたは次のようにそれを行うことができます。
次のビデオは、実際の手順を示しています。
ヒント:できます YouTubeチャンネルに登録する.
または、次に説明するように、[設定]でクイックアクションボタンを変更することにより、従来の方法を使用できます。
Windows10のアクションセンターでクイックアクションボタンをカスタマイズする
これで完了です。
注:特定のWindows 10バージョンでは、手動で閉じるまでアクションセンターを開いたままにすることができます。 別のウィンドウ、デスクトップ、またはその他の場所をクリックすると、つまりフォーカスが失われると、アクションセンターペインが自動的に閉じます。 この動作を変更するには、記事を参照してください
アクションセンターをWindows10で開いたままにする
それでおしまい。
関連記事:
- Windows10のアクションセンターでクイックアクションボタンを無効にする
- Windows10のアクションセンターでクイックアクションをバックアップする方法
- Windows10のアクションセンターでクイックアクションをリセットする方法
- Windows10のアクションセンターに表示されるクイックアクションボタンの数を変更します