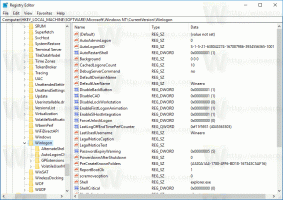Windows10でナイトライトオプションがグレー表示される問題を修正
Windows 10では、ナイトライトモード(以前はブルーライトと呼ばれていました)を有効にして、目の疲れを軽減することができます。 有効にすると、青色の光を減らすことで、画面のカラーガンマを夜間の目に快適にします。 色が暖かくなり、バックライトが暗くなるので、目の疲れが少なくなります。 一部のユーザーは、設定アプリで常夜灯のオプションがグレー表示されるという奇妙な問題に直面しています。 この問題を解決するための簡単な回避策を次に示します。
夜の光 これは、夜間や暗闇の中でコンピューターで作業する必要がある人にとって非常に便利な機能です。 それはあなたの目をリラックスさせて、彼らが緊張するのを防ぎます。 なんらかの理由で動かないのはとてもイライラします。
通常、この機能を有効にするには2つの方法があります。 1つ目は、特別なクイックアクションボタンが存在するアクションセンターです。
常夜灯ボタンをクリックして、有効または無効にします。
または、で構成することもできます 設定 [システム]-[表示]の下。
Windows 10インスタンスでこれらのコントロールにアクセスできない場合は、次のことを試してください。
Windows10でグレー表示された常夜灯オプションを修正するには、 以下をせよ。
- を開きます レジストリエディタアプリ.
- 次のレジストリキーに移動します。
HKEY_CURRENT_USER \ Software \ Microsoft \ Windows \ CurrentVersion \ CloudStore \ Store \ Cache \ DefaultAccount
レジストリキーに移動する方法を見る ワンクリックで.
- ここで、次のサブキーを削除します
$$ windows.data.bluelightreduction.bluelightreductionstate。 $$ windows.data.bluelightreduction.settings

- Windows10を再起動します.
再起動後、ナイトライトは期待どおりに機能し始めるはずです。