Windows10でスクリーンセーバーのパスワード保護を有効にする
Windows Vistaの新機能の1つは、美しく美しいスクリーンセーバーが含まれていることです。 これらには、バブル、リボン、ミスティファイ、オーロラが含まれます。 Windows 7、Windows 8、Windows 10などのそれ以降のすべてのバージョンのWindowsには、Bubbles、Ribbons、およびMystifyが含まれていますが、AuroraおよびWindowsEnergyスクリーンセーバーは省略されています。 スクリーンセーバーは娯楽のためだけのものではありません。 これらは、ユーザーセッションをパスワードで保護するために使用できます。
広告
スクリーンセーバーは、非常に古いCRTディスプレイが画面の焼き付きなどの問題によって損傷するのを防ぐために作成されました。 最近では、主にPCをパーソナライズしたり、パスワード保護を追加してセキュリティを向上させたりするために使用されています。
ヒント:方法を見る 秘密の隠しオプションを使用してWindows10のスクリーンセーバーをカスタマイズする.
スクリーンセーバーは、デバイスを職場やその他の場所に放置した場合に、不正アクセスからの保護を強化できます。 ユーザーアカウントにパスワードがある場合は、PCを離れると、ユーザーセッションを自動的にロックするようにスクリーンセーバーを有効にして構成することをお勧めします。 戻ったら、スクリーンセーバーを閉じて、ユーザーセッションにアクセスするための資格情報を入力できます。
Windows10でスクリーンセーバーのパスワード保護を有効にするには、 以下をせよ。
- 開ける 設定.
- パーソナライズ-ロック画面に移動します。
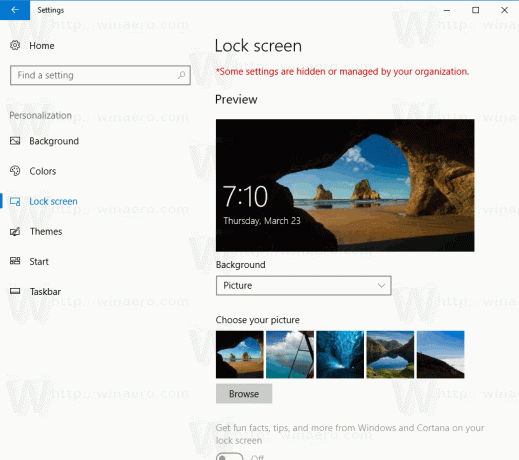
- 右側で、リンクが表示されるまで下にスクロールします スクリーンセーバーの設定. クリックしてスクリーンセーバーオプションを開きます。
 ヒント:Windows 10のスクリーンセーバーオプションにアクセスするには、他にもいくつかの方法があります。 あなたはここでそれらについて学ぶことができます: Windows10のスクリーンセーバーオプションにアクセスするためのすべての方法
ヒント:Windows 10のスクリーンセーバーオプションにアクセスするには、他にもいくつかの方法があります。 あなたはここでそれらについて学ぶことができます: Windows10のスクリーンセーバーオプションにアクセスするためのすべての方法
- スクリーンセーバーオプションダイアログウィンドウが画面に表示されます。
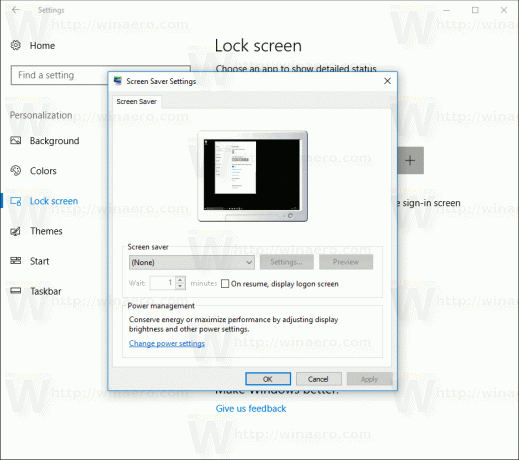
ここで、これまでにこれを行ったことがない場合は、リストからスクリーンセーバーを選択します(任意のスクリーンセーバーを使用できます)。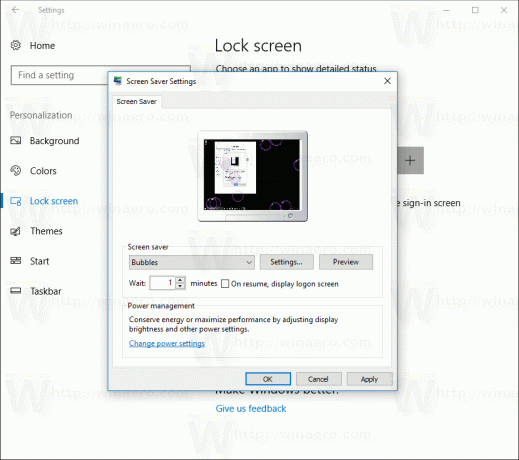
- オプションをオンにします 履歴書上、表示ログオン画面.
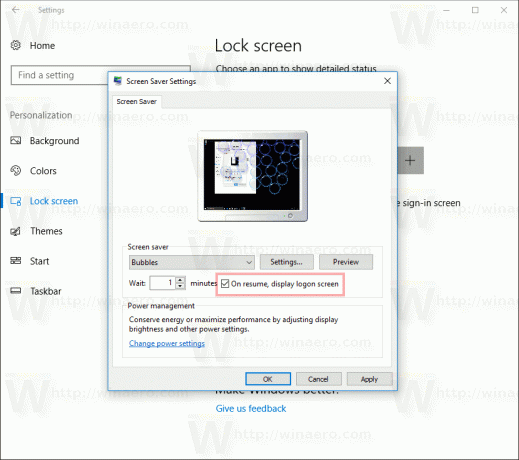
- オプションで、「待機」でスクリーンセーバーのタイムアウトを設定できます。 アップダウンコントロールを使用して、オペレーティングシステムが選択したスクリーンセーバーを表示するまでの非アクティブの分数を設定できます。
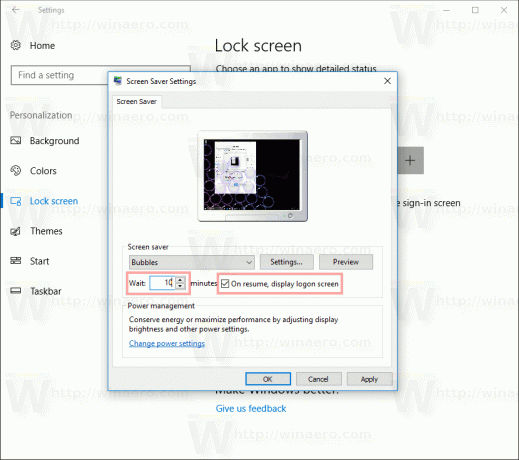
それでおしまい。

