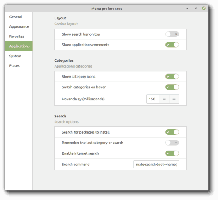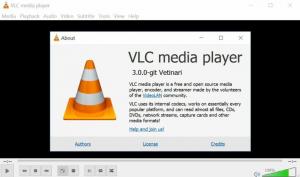Windows10でファイルやフォルダのロックアイコンを削除する方法
Windows 10では、フォルダーまたはファイルが暗号化ファイルシステム(EFS)を使用して暗号化されると、ファイルエクスプローラーアプリはそのようなファイルまたはフォルダーのパッドロックオーバーレイアイコンを表示します。 そのアイコンを削除することに興味がある場合は、この記事で、その方法を説明します。
広告
Windows 7では、南京錠のオーバーレイアイコンはまったく異なる機能用でした。 Windows 7のロックアイコンは、ファイルまたはフォルダーがユーザー以外の誰とも共有されていないことを示しています アカウント、およびあなたのアカウントだけがそれにアクセスする権限を持っていたこと(システムと管理者を除く) アカウント)。 このアイコンは、以前に他のユーザーと共有されていたアイテムを右クリックして[誰とも共有しない]を選択して非公開にした場合にのみ表示されました。
ただし、Windows 8以降では、南京錠のオーバーレイアイコンは、人々がそれを取り除く方法を理解できなかったために削除されました。 そのため、Windows 10の一部のファイルに別の南京錠のアイコンが表示されているのを見て、本当に驚きました。 次に、圧縮されたファイルとフォルダーにも似たようなアイコンがあることに気付き、これに気づきました 冒頭で述べたように、ロックアイコンは暗号化されたファイルとフォルダに対してのみ表示されていました 論文。 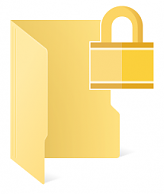
Windows10のファイルとフォルダーのロックアイコンを削除するには、次のことを行う必要があります。
- 空のアイコンを含むZIPアーカイブをダウンロードします。 ロックアイコンの代わりに使用されます。
空のアイコンをダウンロード
アーカイブには、すぐに使用できるレジストリファイルも含まれているため、手動でレジストリを編集する必要がなく、時間を節約できます。
- blank.icoファイルを抽出して、任意のフォルダーに配置します。 たとえば、次のパスを使用してみましょう。
C:\ Windows \ blank.ico
- 開ける レジストリエディタ.
- 次のパスに移動します。
HKEY_LOCAL_MACHINE \ SOFTWARE \ Microsoft \ Windows \ CurrentVersion \ Explorer
ヒント:を参照してください ワンクリックで目的のレジストリキーにジャンプする方法.
- 名前の付いた新しいサブキーを作成します シェルアイコン.
- Shell Iconsサブキーの下で、新しい文字列値を作成し、名前を付けます 178. その値データを「blank.ico」ファイルのフルパスに設定します。 私の場合、私はそれをに設定する必要があります
C:\ Windows \ blank.ico
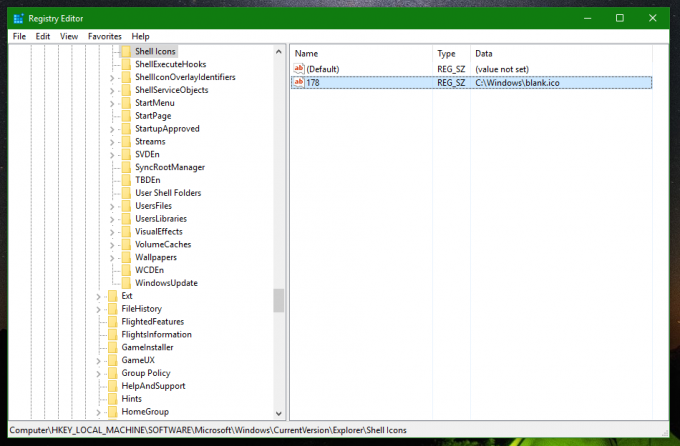
- サインアウト Windowsセッションからまたは Explorerシェルを再起動します.
これで完了です。 前:
後: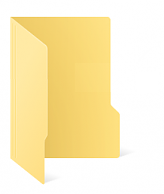
この変更を元に戻すには、上記の「178」の値を削除する必要があります。 それでおしまい。