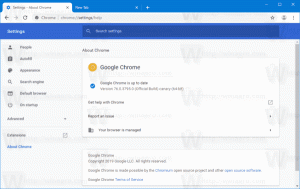Windows10で設定コンテキストメニューを追加する
Windows10で[設定]コンテキストメニューを追加する方法。
この記事では、Windows10のコンテキストメニューに設定のページを追加する方法を説明します。 この機能を試すことができるように、設定アプリのカテゴリを含む特別なコンテキストメニューを作成し、デスクトップに追加します。
NS 設定アプリ Windows 10では、従来のコントロールパネルが置き換えられます。 それは多くのページで構成され、多くの古典的な設定を継承します。 ほとんどすべての設定ページには、Uniform Resource Identifier(URI)を表す独自のURIがあります。 'ms-settings'プレフィックス(プロトコル)で始まります。
覚えているかもしれませんが、私は ms-settingsコマンド Windows 10では、設定アプリのさまざまなページを直接開くために使用できます。 詳細については、次の記事を参照してください。
- Windows 10 Fall CreatorsUpdateのms-settingsコマンド
- Windows 10 CreatorsUpdateのms-settingsコマンド
- Windows 10 AnniversaryUpdateでさまざまな設定ページを直接開く
- Windows10でさまざまな設定ページを直接開く方法
最近、右クリックメニュー項目でms-settingsURIを使用できることを発見しました。 次の記事は、このトリックの実際を示しています。
Windows10でWindowsUpdateのコンテキストメニューを追加する
つまり、次の例を参照してください。
[HKEY_CLASSES_ROOT \ DesktopBackground \ Shell \ WindowsUpdate] "MUIVerb" = "Windows Update" "アイコン" = "%SystemRoot%\\ System32 \\ bootux.dll、-1032" "SettingsURI" = "ms-settings:windowsupdate" [HKEY_CLASSES_ROOT \ DesktopBackground \ Shell \ WindowsUpdate \ command] "DelegateExecute" = "{556FF0D6-A1EE-49E5-9FA4-90AE116AD744}"
コンテキストメニュー識別子の下でSettingsURI文字列値を指定し、それを目的のms-settingsコマンドに設定できます。 コマンドサブキーから呼び出された特殊オブジェクト{556FF0D6-A1EE-49E5-9FA4-90AE116AD744}が操作を実行します。 そのため、設定アプリのページはネイティブに開かれます。
次のコンテキストメニューを追加する方法を見てみましょう。
Windows10で設定コンテキストメニューを追加する
Windows10で設定コンテキストメニューを追加するには、 以下をせよ。
- 次のZIPアーカイブをダウンロードします。 ZIPアーカイブをダウンロード.
- ファイルのブロックを解除する.
- その内容を任意のフォルダーに抽出します。 ファイルをデスクトップに直接配置できます。
- 「設定コンテキストMenu.regを追加します" ファイル。
- [はい]をクリックしてUACを確認します。
- デスクトップを右クリックして、追加した新しい[設定]メニューを表示します。
注:ダウンロードしたZIPアーカイブには、元に戻る調整も含まれています。 設定のコンテキストmenu.regを削除します. それをクリックして変更を元に戻し、メニューを削除します。
デスクトップの右クリックメニューには、設定アプリの次のカテゴリが含まれます。
- 設定
- システム
- デバイス
- ネットワーク&&インターネット
- パーソナライズ
- アプリ
- アカウント
- 時間&&言語
- ゲーム
- アクセスのしやすさ
-
コルタナ(バージョン2004で削除) - プライバシー
- 更新&&セキュリティ
- 複合現実
または、WinaeroTweakerを使用することもできます。 コンテキストメニュー\設定の下にオプションがあり、メニューをすばやく追加できます。
WinaeroTweakerはここからダウンロードできます。
WinaeroTweakerをダウンロード
レジストリ調整ファイルの内容は次のとおりです。
Windowsレジストリエディタバージョン5.00 [HKEY_CLASSES_ROOT \ DesktopBackground \ Shell \ Settings] "Position" = "下" "アイコン" = "SystemSettingsBroker.exe" "SubCommands" = "" [HKEY_CLASSES_ROOT \ DesktopBackground \ Shell \ Settings \ shell \ 01Settings] "アイコン" = "SystemSettingsBroker.exe" "MUIVerb" = "設定" "SettingsURI" = "ms-settings:" [HKEY_CLASSES_ROOT \ DesktopBackground \ Shell \ Settings \ shell \ 01Settings \ command] "DelegateExecute" = "{556FF0D6-A1EE-49E5-9FA4-90AE116AD744}" [HKEY_CLASSES_ROOT \ DesktopBackground \ Shell \ Settings \ shell \ 02System] "CommandFlags" = dword:00000020。 "MUIVerb" = "システム" "SettingsURI" = "ms-settings:display" "Icon" = "%SystemRoot%\\ System32 \\ bootux.dll、-1032" [HKEY_CLASSES_ROOT \ DesktopBackground \ Shell \ Settings \ shell \ 02System \ command] "DelegateExecute" = "{556FF0D6-A1EE-49E5-9FA4-90AE116AD744}" [HKEY_CLASSES_ROOT \ DesktopBackground \ Shell \ Settings \ shell \ 03Devices] "MUIVerb" = "デバイス" "アイコン" = "%SystemRoot%\\ System32 \\ bootux.dll、-1032" "SettingsURI" = "ms-settings:bluetooth" [HKEY_CLASSES_ROOT \ DesktopBackground \ Shell \ Settings \ shell \ 03Devices \ command] "DelegateExecute" = "{556FF0D6-A1EE-49E5-9FA4-90AE116AD744}" [HKEY_CLASSES_ROOT \ DesktopBackground \ Shell \ Settings \ shell \ 04Network] "MUIVerb" = "ネットワーク&&インターネット" "アイコン" = "%SystemRoot%\\ System32 \\ bootux.dll、-1032" "SettingsURI" = "ms-settings:network" [HKEY_CLASSES_ROOT \ DesktopBackground \ Shell \ Settings \ shell \ 04Network \ command] "DelegateExecute" = "{556FF0D6-A1EE-49E5-9FA4-90AE116AD744}" [HKEY_CLASSES_ROOT \ DesktopBackground \ Shell \ Settings \ shell \ 05Personalization] "MUIVerb" = "パーソナライゼーション" "アイコン" = "%SystemRoot%\\ System32 \\ bootux.dll、-1032" "SettingsURI" = "ms-settings:personalization" [HKEY_CLASSES_ROOT \ DesktopBackground \ Shell \ Settings \ shell \ 05Personalization \ command] "DelegateExecute" = "{556FF0D6-A1EE-49E5-9FA4-90AE116AD744}" [HKEY_CLASSES_ROOT \ DesktopBackground \ Shell \ Settings \ shell \ 06Apps] "MUIVerb" = "アプリ" "アイコン" = "%SystemRoot%\\ System32 \\ bootux.dll、-1032" "SettingsURI" = "ms-settings:appsfeatures" [HKEY_CLASSES_ROOT \ DesktopBackground \ Shell \ Settings \ shell \ 06Apps \ command] "DelegateExecute" = "{556FF0D6-A1EE-49E5-9FA4-90AE116AD744}" [HKEY_CLASSES_ROOT \ DesktopBackground \ Shell \ Settings \ shell \ 07Accounts] "MUIVerb" = "アカウント" "アイコン" = "%SystemRoot%\\ System32 \\ bootux.dll、-1032" "SettingsURI" = "ms-settings:yourinfo" [HKEY_CLASSES_ROOT \ DesktopBackground \ Shell \ Settings \ shell \ 07Accounts \ command] "DelegateExecute" = "{556FF0D6-A1EE-49E5-9FA4-90AE116AD744}" [HKEY_CLASSES_ROOT \ DesktopBackground \ Shell \ Settings \ shell \ 08Time] "MUIVerb" = "時間&&言語" "アイコン" = "%SystemRoot%\\ System32 \\ bootux.dll、-1032" "SettingsURI" = "ms-settings:dateandtime" [HKEY_CLASSES_ROOT \ DesktopBackground \ Shell \ Settings \ shell \ 08Time \ command] "DelegateExecute" = "{556FF0D6-A1EE-49E5-9FA4-90AE116AD744}" [HKEY_CLASSES_ROOT \ DesktopBackground \ Shell \ Settings \ shell \ 09Gaming] "MUIVerb" = "ゲーム" "アイコン" = "%SystemRoot%\\ System32 \\ bootux.dll、-1032" "SettingsURI" = "ms-settings:gaming-gamebar" [HKEY_CLASSES_ROOT \ DesktopBackground \ Shell \ Settings \ shell \ 09Gaming \ command] "DelegateExecute" = "{556FF0D6-A1EE-49E5-9FA4-90AE116AD744}" [HKEY_CLASSES_ROOT \ DesktopBackground \ Shell \ Settings \ shell \ 10Ease] "MUIVerb" = "アクセスのしやすさ" "アイコン" = "%SystemRoot%\\ System32 \\ bootux.dll、-1032" "SettingsURI" = "ms-settings:easeofaccess-narrator" [HKEY_CLASSES_ROOT \ DesktopBackground \ Shell \ Settings \ shell \ 10Ease \ command] "DelegateExecute" = "{556FF0D6-A1EE-49E5-9FA4-90AE116AD744}" [HKEY_CLASSES_ROOT \ DesktopBackground \ Shell \ Settings \ shell \ 12Privacy] "MUIVerb" = "プライバシー" "アイコン" = "%SystemRoot%\\ System32 \\ bootux.dll、-1032" "SettingsURI" = "ms-settings:privacy" [HKEY_CLASSES_ROOT \ DesktopBackground \ Shell \ Settings \ shell \ 12Privacy \ command] "DelegateExecute" = "{556FF0D6-A1EE-49E5-9FA4-90AE116AD744}" [HKEY_CLASSES_ROOT \ DesktopBackground \ Shell \ Settings \ shell \ 13Update] "MUIVerb" = "更新&&セキュリティ" "アイコン" = "%SystemRoot%\\ System32 \\ bootux.dll、-1032" "SettingsURI" = "ms-settings:windowsupdate" [HKEY_CLASSES_ROOT \ DesktopBackground \ Shell \ Settings \ shell \ 13Update \ command] "DelegateExecute" = "{556FF0D6-A1EE-49E5-9FA4-90AE116AD744}" [HKEY_CLASSES_ROOT \ DesktopBackground \ Shell \ Settings \ shell \ 14Mixed] "MUIVerb" = "複合現実" "アイコン" = "%SystemRoot%\\ System32 \\ bootux.dll、-1032" "SettingsURI" = "ms-settings:holographic" [HKEY_CLASSES_ROOT \ DesktopBackground \ Shell \ Settings \ shell \ 14Mixed \ command] "DelegateExecute" = "{556FF0D6-A1EE-49E5-9FA4-90AE116AD744}"好みに応じて編集してください。 コンテキストメニューに表示するページを追加または削除します。 記事の冒頭に記載されているms-settingsコマンドリストで使用可能なコマンドを使用して、コンテキストメニューをカスタマイズします。
注:元に戻す調整はZIPアーカイブに含まれています。