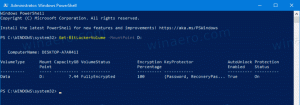Windows10ビルド18298「19H1」がファストリングにヒット
Microsoftは、開発ブランチから新しいビルドをリリースしています(次のWindows 10バージョン、現在はバージョン1903または19H1として知られています)。 Fast Ringの内部関係者は、Windows 10 Build18298を入手しています。 この新しいビルドには、多くの新機能が含まれています。
Windows 10ビルド18298は、サインインオプション、メモ帳、コマンドプロンプト、ファイルエクスプローラーとシェル、アクセスのしやすさ、切り取りとスケッチなどに加えられた多くの改善を備えています。 これが完全な変更ログです。
サインインオプションの統合
と ビルド18272、サインイン設定を簡素化し、視覚的な明瞭さを高め、使いやすさを向上させることを目指しました。 私たちの目標は、すべてのサインイン設定をワンストップで提供することです。本日、リストにもう1つ追加します。[設定]から直接セキュリティキーを設定できるようになりました。
ファイルエクスプローラーの改善
更新されたファイルエクスプローラーアイコン: ファイルエクスプローラーアイコンを更新しているので、新しいライトテーマで見栄えが良くなります。 これについてフィードバックを共有してくれたすべての人に感謝します! 現在の状況は次のとおりです。
デフォルトのダウンロードフォルダの並べ替えを更新する:多くの場合、ファイルをダウンロードするときに、ダウンロードする前に名前を変更することはありません。 そのため、名前が常に印象的であるとは限りません(cake_134_small_red.jpg誰か?)。 これにより、探しているファイルを見つけるのが難しいため、名前による並べ替えが最適ではなくなります。 デフォルトの並べ替えを更新して、代わりにリストの一番上に最後にダウンロードされたファイルを表示します。
注:現在の並べ替えをデフォルトから既に変更している場合、変更は行われません。これは、変更していないユーザーのみが対象です。 並べ替えを切り替える場合は、ファイルエクスプローラーの[表示]タブから切り替えることができます。 一部のインサイダーはこの変更を少しの間受けており、肯定的なフィードバックに基づいて、100%Fastに展開しています。
スタートメニューの改善
グループとフォルダの固定をすばやく解除:すぐにやり直したい場合があります。ここ数週間、新しいコンテキストメニューエントリを使用して、[スタート]のグループとフォルダの固定を解除する機能を展開しています。 今日の時点で、そのオプションはファストリングのすべてのインサイダーが利用できるようになりました! いつものように、これまでにフィードバックを共有してくれたすべての人に感謝します。
タッチキーボードの改善
皆様からのフィードバックをお待ちしております。本日のビルドでは、エクスペリエンスを向上させるためにタッチキーボードのアップデートをいくつか展開しています。
- より正確に、より速く入力する:すばやく入力しているときに、指で叩こうとしている実際のキーをわずかなマージンで見落とすことがあります。 これは完全に正常ですが、テキスト予測の精度に影響を与える可能性があります(予想とは異なる文字を押すことになった場合)。 これに対処するために、入力時に、次に入力される可能性が最も高い文字の予測に基づいて、各キーのヒットターゲットを動的に調整します。 キーは見た目と同じように見えますが、興味がある場合は、その下で何が起こっているかの例を次に示します。
- タブレットモードで、ドッキング時にタッチキーボードがテキストフィールドを遮ってしまう回数を減らすために、いくつかの改善を行っています。
タッチキーボードを使用している場合は、今日のビルドで入力するのに時間を費やしていただければ幸いです。 気分を教えてください 今あなたのために。
コンソールの更新
Windows 10ビルド18298の時点で、コンソールウィンドウのプロパティページを開くと、追加の 将来のOSで取り組んでいるいくつかの実験的な機能のいくつかの新しい設定を含む[ターミナル]タブ リリース。 コンソールチームの詳細なブログ投稿を読む 詳細については。
メモ帳の更新
UTF-8エンコーディング: メモ帳がエンコードを処理する方法が大幅に改善されました。 このビルドから、ファイルをUTF-8に保存するオプションを追加します。 バイト順マーク これを新しいファイルのデフォルトにします。 バイトオーダーマークのないUTF-8は、ASCIIとの下位互換性があり、UTF-8がデフォルトのエンコーディングになっているWebとの相互運用性が向上します。 さらに、ドキュメントのエンコーディングを表示する列をステータスバーに追加しました。
変更されたインジケーター: メモ帳では、ドキュメントのタイトルの前にアスタリスク(*)が表示され、ドキュメントに未保存の変更があることを示します。
フィードバックの送信: メモ帳から直接フィードバックを送信できるようになりました。 [ヘルプ]> [フィードバックの送信]をクリックして、フィードバックハブを開きます。 選択したメモ帳カテゴリ 製品チームに直接フィードバックを受け取ります。
その他の改善点は次のとおりです。
- いくつかの追加ショートカットのサポートを追加しました。
- Ctrl + Shift + Nを押すと、新しいメモ帳ウィンドウが開きます。
- Ctrl + Shift + Sを押すと、[名前を付けて保存...]ダイアログが開きます。
- Ctrl + Wを押すと、現在のメモ帳ウィンドウが閉じます。
- メモ帳で、260文字より長いパス(MAX_PATHとも呼ばれる)のファイルを開いて保存できるようになりました。
- 行が非常に長いドキュメントでメモ帳が行を誤ってカウントするバグを修正しました。
- [ファイルを開く]ダイアログでOneDriveからプレースホルダーファイルを選択すると、ファイルをダウンロードしてエンコードを決定するバグを修正しました。
- 存在しないファイルパスで起動したときにメモ帳が新しいファイルを作成しなくなるという最近のリグレッションを修正しました。
ナレーターの改善
-
ナレーターホームの紹介: ナレーターをオンにするたびに、ナレーターホームに移動します。ここからアクセスできる場所が1つあります。 ナレーターに必要なすべてのもの—設定を変更したい場合でも、QuickStartでナレーターの基本を学びたい場合でも。
設定では、ナレーターホームをから削除できます Alt +タブ リストし、代わりにシステムトレイに最小化します。 ナレーターホームから、またはを押して設定にアクセスできます Windowsロゴキー+ Ctrl + N.
-
冗長性の改善: 設定には、テキスト、コントロール、およびその他のドキュメント属性について聞く情報の量を制御する5つの新しい詳細レベルがあります。 押す ナレーター+ V 冗長レベルを循環します。
高度な情報を聞きたくない場合は、「ナビゲート時にコントロールに関する高度な情報を聞く」をオフにすることができます。 を押して、フォーカスされたアイテムのツールチップを取得することもできます ナレーター+0.
- 新しいコマンドでURLを読み取ります。 ナレーターは、リンクに移動したときに通知しますが、デフォルトではURL全体を読み上げません。 URL全体を聞きたい場合は、を押します ナレーター+0. 注:[ボタンやその他のコントロールでヘルプテキストなどの詳細情報を聞く]のナレーター設定をオンにすると、URLが自動的に読み上げられるのが聞こえます。
-
より簡単なテーブル読み取り: Edgeでは、aria-selectedプロパティが設定されていない場合、テーブル内のセル間を移動するときにナレーターが「非選択」をアナウンスしなくなりました。 また、1つのテーブルを継続的に読んでいるときに、テーブルを終了して再入力しても、ナレーターはアナウンスしません。 ナレーターは、ネストされたテーブルに移動するときに親テーブル情報もアナウンスしません。
Excelで、ナレーターは、フィルターがオンになっているかどうかを通知する前に、列ヘッダーのデータの読み取りを優先するようになりました。 ナレーターは、「現在の列ヘッダーの読み取り」コマンドを使用したときに、テーブルとしてフォーマットされたグリッド内の列ヘッダーも正しく読み取るようになりました。
-
更新された大文字の読み: 大文字の読み取りは、すべての読み取りモードで使用できるようになりました。 を押すと、すばやくオンとオフを切り替えることができます ナレーターキー+4 読み取りまたは書き込み中に追加の詳細が必要な場合。 を押すこともできます Windowsロゴキー+ Ctrl + N 設定にアクセスするには、 ピッチを上げる また キャップを言う 下 大文字のテキストの読み方を変更する.
選択した場合 ピッチを上げる、ナレーターは、声の高さのレベルを上げると、大文字、大文字、大文字の単語を強調します。 選択した場合 キャップを言う、ナレーターは、大文字の単語を識別するために「cap」、大文字と小文字が混在する単語の場合は「mix cap」、大文字の単語の場合は「allcap」と言います。
- コンテンツを読んでいるときは集中してください。 Webでコンテンツを読んでいるときに、集中力を維持しやすくなりました。MicrosoftEdgeなどのほとんどのWebブラウザーを使用している場合、読み取りコマンドとナビゲーションコマンドはWebページのコンテンツ領域内にとどまります。 これは、Outlookまたはメールアプリでメールを読んでいるときにも機能します。 を使用してコンテンツ領域から移動することはできます タブ またはショートカットキー。
- ナレーターが読むようにカーソルを移動します。 テキストを読んでいるとき、カーソルは配置した場所から移動しません。 これで、設定の横にあるチェックボックスをオンにして、ナレーターカーソルに追従させるように選択できます。 ナレーターがテキストを読むときにカーソルを移動します.
- より一貫した読書体験: ナレーターのテキスト読み取りコマンド(文字、単語、行、文、段落、またはページの前/次)を使用して、ウィンドウ全体を上から下に読み取ることができるようになりました。 閲覧オプションは、テキストを読んでいるかどうかに関係なく一貫しています。 たとえば、ビューを使用して、アクティブなウィンドウ内の任意の場所でリンクを検索できます。 また、より自然な音の一時停止と言い回しで、よりスムーズな読書体験に気付くでしょう。
- 特定のキーを押しているときに聞こえます。 ナレーター設定は、押されたときに話すことを選択できるキーボードキーの新しいグループを提供します。 個別に選択できます 入力時に文字、数字、句読点を聞く, 入力時にファンクションキーを聞く, 入力時に矢印、タブ、その他のナビゲーションキーが聞こえます, CapsLockやNumLockなどのトグルキーがオンまたはオフになっているときに聞こえます、 と 入力時にShift、Alt、およびその他の修飾キーを聞く.
- コンボ編集のサポート: ナレーターはコンボ編集コントロールを認識し、単に「編集」ではなく「コンボ編集」として読み上げます。
- PIN、パスワード、またはパスワードをリセットしている間、ナレーターはオンのままです。 MicrosoftアカウントのPINまたはパスワードを忘れた場合、ナレーターはリセットしている間ずっとオンのままになります。
アクセスのしやすさの向上
大きくて明るいカーソル: Windowsを見やすくするために、新しいカーソルサイズと色を導入しました。 アクセスのしやすさの設定に移動します(Windows + U)、 下 "ヴィジョン」カテゴリで、「カーソルとポインタ」をクリックして、オプションのリストを表示します。 100%を超えるDPIでは、一部のカーソルサイズが正しく機能しない可能性があるいくつかの問題に引き続き取り組んでいます。
Windows10セットアップエクスペリエンスの更新
Windows10セットアップのデザインにいくつかの調整を加えています。 これは、ISOからsetup.exeを実行したときに表示されるエクスペリエンスです。次のようになります。
注:このビルドのWindows 10セットアップには、Microsoftロゴは含まれません。 サポート リンク、または 法的 Windowsセットアップの左下隅にあるリンク。 リテールリリースにはこれらが含まれ、リンクは参照用にここに含まれています。
WindowsUpdateの通知
19H1以降、デバイスに再起動が必要な更新がある場合(リリースする新しいビルドを含む)、 スタートメニューに電源ボタンが表示され、オレンジ色のインジケーターで再起動するように警告されます 端末。
フィードバックHubをバージョン1811に更新する
まだ気づいていない方のために、現在、ファストリングのインサイダーのアップデートを公開しています。 このアップデートには次のものが含まれます。
- ナビゲーションペインが更新され、共通のコントロールが使用されるようになりました。つまり、セクションを切り替えるときに、小さなトランジションアニメーションが表示されるようになりました。
- 異なるウィンドウサイズ間でのUIの流れにいくつかの改善を加えました。
- スクリーンショットとステップキャプチャ画像をアプリで簡単に確認できるようになりました。
- 新しいフィードバックアイテムを作成すると、そのフィードバックは下書きとして自動保存されます。 フィードバックの書き込み中にアプリが予期せず終了した場合、フィードバックハブを再度開くと、既存のドラフトが通知されるので、簡単に再開できます。
- フィードバックHubの設定ページからアプリの更新を確認できるようになりました。 また、アプリの起動時にアプリの更新を自動的に確認し、利用可能であることを通知する通知を受け取ります。
切り取り&スケッチの更新
現在、Snip&Sketchバージョン10.1811.3371.0をFastringのInsiderに展開しています。 このアプリのアップデートには、次のような多くのバグ修正と信頼性の向上が含まれています。
- スニップの下部が切り捨てられる可能性がある問題を修正しました。
- jpgとして保存する場合、余白と自由形式の切り抜きの背景として白い背景を使用します。
- スニップを保存するときに独自のファイル名を書き込んでから、もう一度保存しようとすると、問題が修正されました。 以前に作成したファイル名ではなく、提案されたファイル名に自動生成された名前が表示されます。
- アプリストレージ内の一時的な画像ファイルがクリーンアップされない問題を修正しました。これにより、大量の切り取りを行うと、大量のスペースが使用される可能性があります。
- 自動コピーが有効になっているときに高解像度の画像を開いたり注釈を付けたりするとアプリがハングする可能性がある問題に対処するために、いくつかの改善を行いました。
また、ウィンドウスニップとボーダーの両方がファストリングのインサイダーの100%が利用できるようになりました! これまでの経験についてフィードバックを共有してくれたすべての人に感謝します。
ゲームバーの更新
ゲームバーで新しいギャラリー体験をチェックしてください! ゲームを離れることなく、ゲームバーで撮影したスクリーンショットやビデオを表示したり、お気に入りのスクリーンショットをTwitterに直接共有したりすることもできます。
これは現在、MicrosoftStoreのアップデートを介してインサイダーと小売ユーザーの両方に展開されています。
- サインイン設定からダイナミックロック設定が欠落する原因となるマージの競合を修正しました。
- 過去2回のフライトで特定のゲームやアプリを操作したときに、win32kbase.sysでエラーシステムサービス例外が発生する緑色の画面がインサイダーに表示される問題を修正しました。
- バグが原因で、特定のファームウェアバージョン(1.3.0.1)のNuvoton(NTC)TPMチップを使用する少数のPCの更新ブロック Windows Helloの顔/生体認証/ピンログインが機能しないという問題の原因は、このビルドに修正が含まれているため削除されました 問題。
- 透明効果をオフにした場合、その設定はサインイン画面にも反映されます。
- [アップデートの確認]をクリックすると、一部のインサイダーの設定がクラッシュする問題を修正しました。
- [設定]> [更新とセキュリティ]> [リカバリ]に移動すると、一部のインサイダーで設定がクラッシュする問題を修正しました。
- 常夜灯の設定が機能せず、最後の数回のフライトでスタックする問題を修正しました。
- 最近のフライトで、[設定]のカテゴリとサブカテゴリの間に予期しないスペースが発生する問題を修正しました。
- MAX_PATHよりも長いパスが含まれていると、ファイルエクスプローラーの[プロパティ]ダイアログでフォルダーサイズが正しく計算されない問題を修正しました。
- アラビア語の表示言語を使用すると、メニューのフライアウトが空白で表示される問題を修正しました。
- Microsoft EdgeでPDFにインクを付けるときに、インクセッションの開始後にインクをすばやく消去してからインクを追加すると、PDFを保存するときに、すべてのインクが保存されない場合がある問題を修正しました。
- 最近のビルドで、ペンを使用してwin32アプリに入力すると、手書きパネルがクラッシュする可能性がある問題を修正しました。
- ベトナムのTelexキーボードを使用して特定のテーブルに入力できない問題を修正しました。
- テキストの拡大縮小を有効にして、アクションセンターのクイックアクションでアイコンを強調し、テキストが重ならないようにするために、いくつかの調整を行いました。
- テーマの切り捨てが検出された場合に、これをより適切に処理し、ウィンドウの周囲に予期しない太い境界線が発生しないように、いくつかの改善を行いました。
- 「Windowsはこのテーマのファイルの1つを見つけることができません。」というエラーが表示される回数を減らすために、いくつかの改善を行いました。 それでもテーマを保存しますか?」 現れる。
- (WIN + H)を指示するときのタイムアウト期間を5秒から10秒に更新し、言いたいことを考える時間をもう少し増やします。 それ以前にディクテーションを停止したい場合は、「ディクテーションを停止」と言うか、WIN + Hを押してください(以前のビルドと同じ)。
- タッチキーボードの問題を修正しました。暗いテーマでは、一部の文字が白ではなく黒になることがありました。
- 最近のビルドでクリップボード履歴(WIN + V)の「…」メニューがクリップされる問題を修正しました。
- 既知のファイルタイプ(HKCR \ で登録されているもの)の名前を表示すると、ファイルエクスプローラーでファイル名に空の文字列が表示される場合がある問題を修正しました。 これで、ファイル名が使用できない場合、[ファイル名拡張子の表示]がオフになっている場合でも、ファイルエクスプローラーには常に拡張子名が表示されます。
- マイクとカメラのプライバシー設定ページを更新して、どのアプリが 現在マイクとカメラを使用しており、アプリが最後にマイクにアクセスした日付/時刻と カメラ。
- ナレーターがサインイン後に自動起動するように設定されていない場合、拡大鏡の「サインイン後に開始」が有効になっている場合でも、拡大鏡が自動的に起動しない問題を修正しました。
- 中央揃えのマウスモードが有効になっていると、拡大鏡がタッチで機能しない問題を修正しました。
- Out of Box Experience(OOBE)を完了した後、ナレーターが起動しないことがある問題を修正しました。
- ナレーターが予期せず起動する問題を修正しました。 また、意図せずに起動されたときにナレーターをオフにしやすくしました。
- MicrosoftEdgeでアドレスバーにフォーカスしたときにナレータースキャンモードが自動的にオフにならない問題を修正しました。
- ナレーターの見出しナビゲーションがChromeの一部の見出しをスキップしていた問題を修正しました。
- ナレーターがChromeでページを読み込んだ通知を複数回読み取る問題を修正しました。
- ナレーターがChromeで編集ボックスのプレースホルダーテキストを読み取らない問題を修正しました。
- アカウントのパスワードまたはPINを変更した後、設定ページがクラッシュする問題を修正しました。
- インサイトが有効になっている場合は、付箋のダークモードでハイパーリンクの色を調整する必要があります。
- [システム]> [ストレージ]の下の[他のドライブのストレージ使用量を表示する]オプションをクリックすると、設定がクラッシュします。
- Windowsセキュリティアプリは、ウイルスと脅威の保護領域に不明なステータスを表示したり、正しく更新されなかったりする場合があります。 これは、アップグレード、再起動、または設定の変更後に発生する可能性があります。
- [ストレージセンスの構成]で以前のバージョンのWindowsを削除することは選択できません。
- 音声設定を開くと、設定がクラッシュします。
- cmimanageworker.exeプロセスがハングし、システムの速度が低下したり、通常のCPU使用率よりも高くなったりする場合があります。 これは、発生した場合にマシンを再起動することで回避できます。
- BattlEyeアンチチートを使用するゲームを起動すると、バグチェック(緑色の画面)がトリガーされます。調査中です。
- USBプリンタは、コントロールパネルの[デバイスとプリンタ]に2回表示される場合があります。 プリンタを再インストールすると、問題が解決します。
- ファストリングから最近のビルドのいずれかをインストールしてスローリングに切り替えると、開発者モードの有効化などのオプションのコンテンツは失敗します。 オプションのコンテンツを追加/インストール/有効にするには、ファストリングに留まる必要があります。 これは、オプションのコンテンツが特定のリング用に承認されたビルドにのみインストールされるためです。
ソース: マイクロソフト