Windows10のクリップボード履歴でアイテムを固定または固定解除する
Windows 10の最近のビルドには、新しいクリップボード履歴機能が付属しています。 クラウドを利用したクリップボードを実装しているため、Microsoftアカウントで使用するデバイス間でクリップボードの内容とその履歴を同期できます。 クリップボード履歴の特定のアイテムをクリップボード履歴フライアウト(Win + V)に固定または固定解除することができます。 使用できる2つの方法を次に示します。
広告
クラウドクリップボード機能は正式に名前が付けられています クリップボードの履歴。 これは、Microsoftのクラウドインフラストラクチャを利用しており、それを可能にしたのと同じテクノロジーを利用しています。 デバイス間で設定を同期し、ファイルをどこでも利用できるようにします。 OneDrive。 同社はそれを次のように説明している。
コピーペースト–これは私たち全員が行うことで、おそらく1日に複数回行われます。 しかし、同じいくつかのものを何度もコピーする必要がある場合はどうしますか? デバイス間でコンテンツをどのようにコピーしますか? 今日はそれに対処し、クリップボードを次のレベルに引き上げます。WIN+ Vを押すだけで、まったく新しいクリップボードエクスペリエンスが表示されます。
クリップボードの履歴から貼り付けるだけでなく、いつも使っているアイテムを固定することもできます。 この履歴は、タイムラインとセットを強化するのと同じテクノロジーを使用してローミングされます。つまり、このビルドのWindows以降のPCからクリップボードにアクセスできます。
この記事の執筆時点では、クリップボード上のローミングテキストは、100kb未満のクリップボードコンテンツでのみサポートされています。 現在、クリップボードの履歴は、プレーンテキスト、HTML、および1MB未満の画像をサポートしています。
Windows10のクリップボード履歴にアイテムを固定するには
- を押します 勝つ + V クリップボード履歴フライアウトを開くためのキー。
- マウスポインタを目的のアイテムに合わせます。
- アイテムの横にある小さな「ピン」アイコンをクリックします。
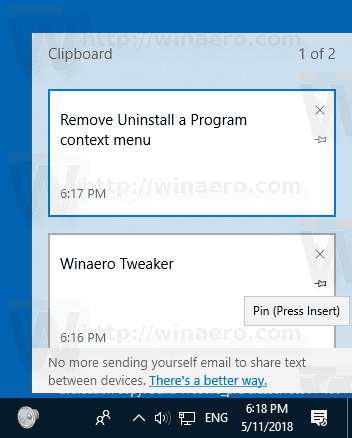
- または、上向き矢印と下向き矢印のキーボードキーを使用してアイテムを選択し、 入れる アイテムの固定または固定解除を切り替えるためのキー。
- これで、アイテムがクリップボード履歴フライアウトに固定されました。
これで完了です。
同様に、クリップボードの履歴アイテムの固定を解除できます。
クリップボード履歴フライアウトからアイテムの固定を解除するには、 あなたはできる
- マウスポインタでカーソルを合わせ、右側の[固定を解除]アイコンをクリックします。
- キーボードの矢印キーで選択し、 入れる アイテムの固定または固定解除を切り替えるためのキー。
それでおしまい。

