タスクビューは、Windows10の仮想デスクトップ機能です
Windows 10には、まったく新しい機能である仮想デスクトップが付属しています。 Mac OS XまたはLinuxのユーザーにとって、この機能は見事でもエキサイティングでもありませんが、永遠からWindowsを使用しているカジュアルなPCユーザーにとっては、一歩前進です。 複数のデスクトップを持つ機能は、APIレベルのWindows2000以降のWindowsに存在します。 いくつかのサードパーティアプリがこれらのAPIを使用して仮想デスクトップを提供していますが、Windows 10では、この機能をすぐに使用できる便利な方法で利用できるようになっています。 仮想デスクトップを管理するために、Windows10は タスクビュー 特徴。 これは、タスクビューと呼ばれる複数のデスクトップ機能の概要です。
広告
Windows 10のテクニカルプレビューの時点で、特別なものがあります タスクビュー タスクバーのボタンをクリックして、システムで使用可能な仮想デスクトップのリストを表示します。
 クリックすると、すべてのデスクトップの全画面表示と、各デスクトップで開いているウィンドウのサムネイルが表示されます。
クリックすると、すべてのデスクトップの全画面表示と、各デスクトップで開いているウィンドウのサムネイルが表示されます。
画面の下部は、デスクトップのプレビューを表示するためのものです。 そこから、「+」ボタンを使用して新しい仮想デスクトップを追加することもできます。 ミニチュアデスクトッププレビューにカーソルを合わせると、画面のメイン領域に、実行中のすべてのアプリを含むそのデスクトップの完全なプレビューが表示されます。
タスクビューインターフェイスでデスクトップをクリックして、そのデスクトップをアクティブにします。 サムネイルの右上隅にある黒い閉じるボタンをクリックして、対応する仮想デスクトップを閉じることもできます。 ただし、開いているウィンドウと実行中のアプリでデスクトップを閉じると、それらは単に次のデスクトップに転送されることに注意してください。 デスクトップを閉じてもアプリは閉じられません。これは理にかなっています。
アプリとデスクトップの切り替え
アプリのサムネイルをクリックすると、Alt + Tabウィンドウ切り替えを使用した場合と同じようにアクティブになります。 Windowsは、タスクバーのプログラムのアイコンの下に線を表示することにより、プログラムが別のデスクトップで開いていることを示します。

そのアイコンをクリックすると、アプリケーションがアクティブになるだけでなく、Windowsはアプリが実行されている仮想デスクトップにも切り替わります。
デスクトップ間でのアプリの移動
特定のアプリウィンドウをあるデスクトップから別のデスクトップに移動するには、[タスクビュー]ボタンをクリックし、右クリックします。 タスクビューで開いているウィンドウの適切なサムネイルを選択し、から[移動]-> [デスクトップ番号]コマンドを選択します。 コンテキストメニュー。
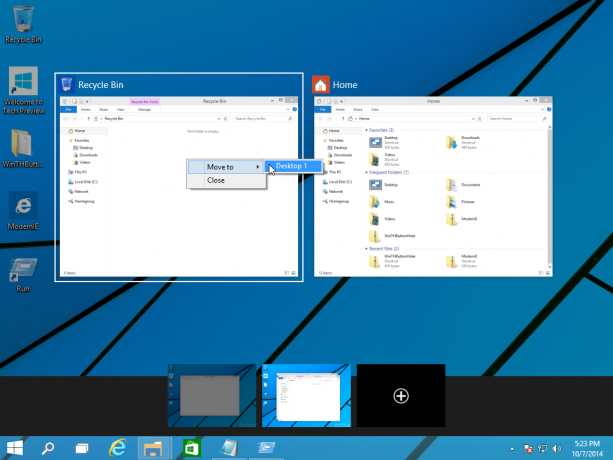
これにより、アプリが1つのデスクトップから別のデスクトップに移動します。
タスクビュー機能を管理するためのホットキー
最近、Windows10テクニカルプレビューで利用できる新しいホットキーのリストをここで取り上げました。 Windows10の新しいホットキー. タスクビューの最も重要なショートカットは次のとおりです。
- タスクビュー:Win + Tab新しいタスクビューが開き、開いたままになります。
- 新しい仮想デスクトップを作成します:Win + Ctrl + D
- アクティブな仮想デスクトップの切り替え:Win + Ctrl +左または右
- 現在の仮想デスクトップを閉じる:Win + Ctrl + F4
私の意見では、タスクビュー機能はまだ完璧にはほど遠いです。 タスクバーに現在のデスクトップのウィンドウのみを表示するオプションはありません。これは、Linux仮想デスクトップでの個人的な経験から非常に便利です。 また、Windowsはまだデスクトップ間の直接切り替えを提供していません。 ユーザーは、タスクバーに永続的に固定されているボタンで全画面リストを開く必要があります。 代わりに、Microsoftはタスクバーにコンパクトなツールバーを表示して、LinuxのKDEやGnomeデスクトップ環境のように、小さなアイコンやプレビューでデスクトップを直接切り替えることができたはずです。 RTMがWindows10をリリースする前に、Microsoftがこの機能を改善することを期待しましょう。


