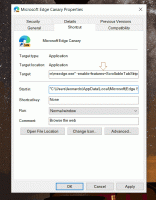Windows10でサウンドを変更する方法
今日は、Windows10またはインストールされたプログラムで特定のイベントが発生したときに再生されるさまざまなサウンドを変更する方法を説明します。 これらのイベントは、コンピューターへのログオンなどのユーザーが実行するアクション、または新しい電子メールを受信したときにアラートを出すなどのコンピューターが自動的に実行するアクションの場合があります。 Windowsで、イベントの個々のサウンドまたはユーザーアカウントのサウンドスキーム全体を変更する方法を学習します。
Windowsのサウンドに関連するすべての設定は、次のコントロールパネルアプレットにあります。
コントロールパネル\ハードウェアとサウンド\サウンド
このアプレットを開くには、コントロールパネルを開く必要があります。 この方法は普遍的であり、すべてのWindowsバージョンで機能します。
- 押す Win + R キーボードのショートカットキーを一緒に使用して、[実行]ダイアログを開きます。 ヒント:を参照してください Winキーを使用したすべてのWindowsキーボードショートカットの最終的なリスト.
- タイプ コントロール Enterキーを押します。
コントロールパネルが画面に表示されます。
ヒント:を参照してください Windows10でコントロールパネルを開くためのすべての方法.
[コントロールパネル] \ [ハードウェアとサウンド]カテゴリを開き、[サウンド]アイコンをクリックします。
[サウンド]タブをクリックします。
- サウンドスキームを変更するには:[サウンドスキーム]リストで、使用するサウンドスキームをクリックし、[OK]をクリックします。 [テスト]ボタンをクリックして、サウンドを聴きます。 イベント自体をダブルクリックしてサウンドを再生することもできます。
-
1つまたは複数のサウンドを変更するには:[プログラムイベント]リストで、新しいサウンドを割り当てるイベントをクリックします。 次に、[サウンド]リストで、イベントに関連付けるサウンドをクリックし、[OK]をクリックします。 使用するサウンドがリストにない場合は、[参照]をクリックして見つけます。
複数のサウンドを変更するには、上記の手順に従いますが、必要な変更をすべて行うまで、各サウンドをクリックしてから[適用]をクリックします。 次に、[OK]をクリックしてダイアログを閉じます。
選択したサウンドがどのようなものかを理解するには、[プログラムイベント]リストでさまざまなイベントをクリックし、[テスト]をクリックして、そのスキームで各イベントがどのように聞こえるかを確認します。 - サウンドスキームを保存するには: カスタマイズしたサウンドスキームを保存して、一部のサウンドを変更した場合でも、以前に使用したサウンドのセット全体を1クリックで簡単に復元できるようにすることをお勧めします。 サウンドスキームを保存するには、[名前を付けて保存]ボタンをクリックして、サウンドスキームの名前を入力します。
無料のWindowsサウンドはどこで入手できますか?
PC上のさまざまなWindowsイベントで再生されるサウンドをカスタマイズする場合は、を参照してください。 Winsounds.com Webサイト。 そのウェブサイトを使用して、あなたは無料でたくさんの音を得ることができます。
次の記事にも興味があるかもしれません。
- Windows 10、Windows 8、Windows 7、VistaのPrintScreenスクリーンショットにサウンドを追加する
- Windows10でアプリごとの音量を調整する方法
- Windows10でトースト通知音を変更または無効にする