Windows10でWindowsDefenderオフラインスキャンへのショートカットを作成する
最近追加されたWindowsDefenderオフラインスキャン機能は、WindowsDefenderを主要なセキュリティソフトウェアとして使用しているユーザーにとって非常に便利です。 このようなユーザーの場合、ワンクリックでスキャンを開始するためのショートカットがあると便利です。 この記事では、このショートカットを作成し、ワンクリックでWindowsDefenderオフラインスキャンを起動する方法を説明します。
広告
で説明されているように この記事、再起動後にWindowsDefenderオフラインスキャンを起動することができます。
注:Windows 10 Redstone更新プログラムをインストールする必要があります。これは、この記事の執筆時点ではWindows10ビルド14271で表されています。 この機能は、以前のリリースのWindows10では使用できません。 これは、今年6月にリリースされるWindows 10Redstoneアップデートの安定版に含まれます。
このモードで起動すると、アプリケーションはマルウェアを自動的にスキャンして削除し、Windows10で再起動します。 操作は完全に自動化されており、ユーザーの操作は必要ありません。
Windows Defenderオフラインスキャンを直接起動するには、次のコマンドを使用できます。
PowerShell.exe Start-Process PowerShell -Verb RunAs Start-MpWDOScan
これにより、PowerShellが昇格して起動し、WindowsDefenderでオフラインスキャンを開始するStart-MpWDOScanコマンドレットが起動します。 次のようにショートカットを作成できます。
Windows10でWindowsDefenderオフラインスキャンへのショートカットを作成する方法
- デスクトップの何もない領域を右クリックして、[新規]-[ショートカット]を選択します。

- ショートカットターゲットに次のように入力します。
PowerShell.exe Start-Process PowerShell -Verb RunAs Start-MpWDOScan

- このショートカットに「WindowsDefenderオフラインスキャン」という名前を付けて、ウィザードを終了します。
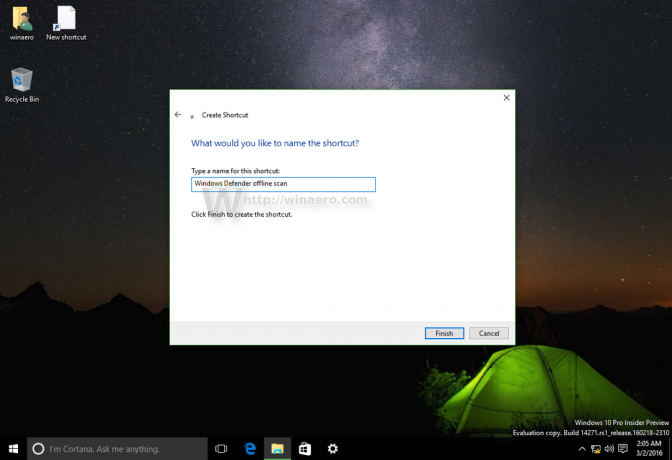
- デフォルトのショートカットに満足できない場合は、作成したショートカットに目的のアイコンを設定します。 適切なアイコンは、次のファイルにあります。
"C:\ Program Files \ Windows Defender \ MSASCui.exe"
 もう一度[OK]をクリックして、プロパティを閉じます。
もう一度[OK]をクリックして、プロパティを閉じます。
ショートカットをクリックすると、オペレーティングシステムが自動的に再起動します。
Windows 10が起動する前に、Windows Defenderは特別な起動環境で起動され、デバイスの脅威をスキャンします。 これはどのように見えるかです: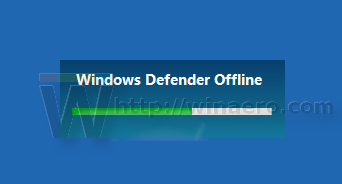
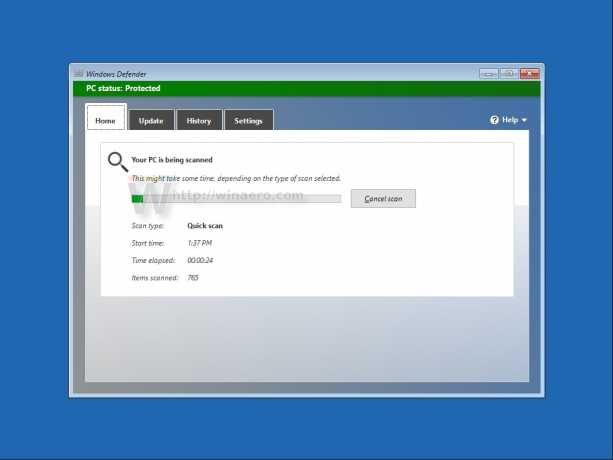
完了すると、Windows10が再び起動します。
それでおしまい。
