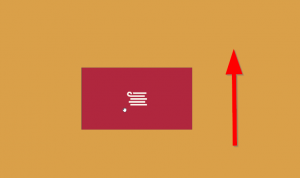追加Windows10でのプログラムカスケードコンテキストメニューのアンインストール
Windows 10は、従来のデスクトップアプリ(Win32)と最新のストアアプリの2種類のアプリをサポートしています。 クラシックアプリは、OSで利用可能なすべてのユーザーアカウントにインストールできます。 ストアアプリは、各ユーザーアカウントに個別にインストールされます。 一部のアプリを使用しなくなった場合は、アプリをアンインストールしてドライブの空き容量を増やすことをお勧めします。
広告
Windows 10には、アプリのアンインストールに使用できる2つのツールが付属しています。 これには、従来のコントロールパネルアプレット、[プログラムのアンインストール]、および[設定]の[アプリと機能]ページが含まれます。
便利なように、特別なコンテキストメニューを追加できます プログラムをアンインストールする デスクトップのコンテキストメニューに移動します。 特にアプリを頻繁にインストールおよび削除する場合は、時間を節約できます。
以下の手順を実行すると、次のコンテキストメニューが表示されます。
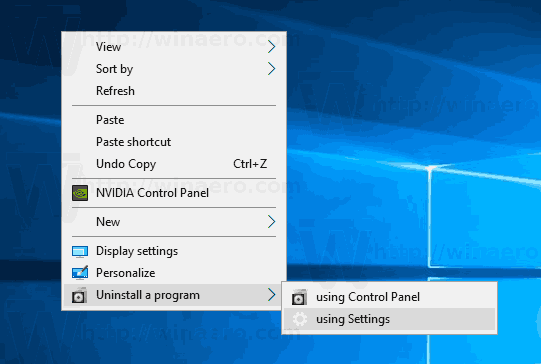
Windows10でプログラムカスケードコンテキストメニューのアンインストールを追加するには、 以下をせよ。
- これらのレジストリファイルをダウンロードします。 レジストリファイルをダウンロードする.
- ブロックを解除する 必要に応じてダウンロードしたファイル。
- それらを任意のフォルダに抽出します。 それらをデスクトップフォルダに抽出できます。

- ファイルをダブルクリックします プログラムのアンインストールコンテキストmenu.regを追加します 微調整をインポートします。
- UACプロンプトを確認すると、完了です。
元に戻す調整が含まれているため、追加したコンテキストメニューをいつでもすばやく削除できます。
レジストリの調整により、設定とコントロールパネルの両方のオプションがコンテキストメニューに追加されるため、目的のツールをすばやく開いてアプリをアンインストールできます。
使い方
コンテキストメニューは、次のコマンドを使用して、設定アプリの適切なページを開きます。
explorer.exe ms-settings:appsfeatures
Windows 10には、設定アプリのほぼすべてのページを直接開くために使用できる一連のms-settingsコマンドがあります。 以前、次の記事でそれらについて説明しました。
Windows 10 Fall CreatorsUpdateのms-settingsコマンド
従来のコントロールパネルアプレットは、次のコマンドで開くことができます。
control.exe / nameマイクロソフト。 プログラムと機能
Windows Vista以降、Microsoftは最新のコントロールパネルページのさまざまなページを開く機能を追加しました。 コントロールパネルのメインの実行可能ファイルであるcontrol.exeファイルは、/ NAMEと/ PAGEの2つの特別なオプションをサポートしています。 / NAMEオプションは、アプレットまたはウィザードを直接開きます。
次の記事で、Windows10で使用できるコントロールパネルコマンドのリストを見つけることができます。
Windows10でコントロールパネルアプレットを直接開く
または、コンテキストメニューに単一のコマンドを追加することもできます。 記事 "追加Windows10でのプログラムコンテキストメニューのアンインストール「デスクトップに次のコンテキストメニューを追加する方法について説明します。
特別なアプリを追加することで、設定アプリのアプリと機能のページを直接開きます デスクトップコンテキストメニューへのリボンコマンド.
それでおしまい。
関連記事:
- Windows10でアプリをアンインストールする方法
- Windows10でWindowsUpdateのショートカットを作成する方法
- Windows10で設定コンテキストメニューを追加する
- Windows10で任意の設定ページを開くためのショートカットを作成する