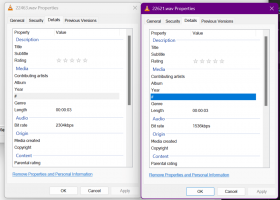Windows10でクラシックなパーソナライズショートカットを作成する
Windows 10をしばらく使用している場合は、従来の個人用設定オプションがコントロールパネルから削除されたことを間違いなく知っています。 パーソナライズするためのすべてのオプションが、タッチスクリーンユーザー向けに設計されたストアアプリである設定アプリに追加されました。 OSの外観を調整するこの新しい方法に満足できない場合は、Windows10で従来の[個人設定]ダイアログを開くための特別なショートカットを作成することをお勧めします。 この記事では、それをどのように行うことができるかを詳しく見ていきます。
この記事の執筆時点では、最近のWindows 10リリースには、デスクトップの背景、ウィンドウの色、サウンド、スクリーンセーバー、従来のパーソナライズダイアログなどのすべての機能するアプリレットが含まれています。 Microsoftは、従来のコントロールパネルからそれらを非表示にするだけです。 適切なコマンドを使用して開くことができます。
これらのコマンドを使用すると、従来の[パーソナライズ]ダイアログウィンドウを開くための特別なショートカットを簡単に作成できます。 それがどのように行われるか見てみましょう。
Windows10で従来のPersonalizationショートカットを作成するには、 以下をせよ。
- デスクトップの空きスペースを右クリックします。 コンテキストメニューで[新規]-[ショートカット]を選択します(スクリーンショットを参照)。
- ショートカットターゲットボックスに、次のコマンドを入力するか、コピーして貼り付けます。
エクスプローラーシェル{ED834ED6-4B5A-4bfe-8F11-A626DCB6A921} - 使用する パーソナライズ ショートカットの名前として。 実際には、任意の名前を使用できます。 完了したら、[完了]ボタンをクリックします。
- 次に、作成したショートカットを右クリックして、[プロパティ]を選択します。
- [ショートカット]タブで、必要に応じて新しいアイコンを指定できます。 このアイコンは、c:\ windows \ system32 \ desk.cplファイルから使用できます。
- [OK]をクリックしてアイコンを適用し、[OK]をクリックしてショートカットのプロパティダイアログウィンドウを閉じます。
次に、作成したショートカットをダブルクリックします。 次のウィンドウが開きます。
このショートカットは、任意の便利な場所に移動できます。 タスクバーまたはスタートに固定し、すべてのアプリに追加 また クイック起動に追加 (方法を参照してください クイック起動を有効にする). あなたもすることができます グローバルホットキーを割り当てる あなたのショートカットに。
最近のWindows10ビルドでは、従来の[個人設定]ダイアログの[デスクトップの背景]リンクと[色]リンクで、従来のアプレットではなく[設定]が開きます。
従来のパーソナライズアプレットを開くための追加コマンド
[設定]ではなくクラシックアプレットを開くには、次のコマンドを使用します。
- スクリーンセーバー
次のコマンドを使用して、スクリーンセーバー設定を開くことができます。rundll32.exe shell32.dll、Control_RunDLLdesk.cpl、screensaver、@ screensaver
- 音
次のコマンドを使用して、サウンド設定を開くことができます。rundll32.exe shell32.dll、Control_RunDLL mmsys.cpl、2
- デスクトップの背景。
次のコマンドを使用して、デスクトップの背景設定を開きます。
explorer.exeシェル{ED834ED6-4B5A-4bfe-8F11-A626DCB6A921} -Microsoft。 パーソナライズ\ pageWallpaper - デスクトップアイコン
デスクトップアイコンをカスタマイズするには、次のコマンドを実行します。rundll32 shell32.dll、Control_RunDLLdesk.cpl 、、 0
- 窓の色
おなじみのウィンドウカラーオプションを開くには、次のコマンドを実行します。explorer.exeシェル{ED834ED6-4B5A-4bfe-8F11-A626DCB6A921} -Microsoft。 Personalization \ pageColorization
コマンドごとに追加のショートカットを作成できるため、従来のアプレットにアクセスできます。
関連記事:
- Windows10のコントロールパネルにパーソナライズを追加する
- Windows10に従来のパーソナライズデスクトップメニューを追加する
それでおしまい。