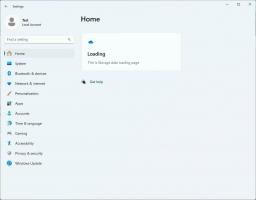Windows8のタスクマネージャーでプロセスをすばやく終了する方法
Windows 8では、タスクマネージャーがオーバーホールを受け、いくつかの便利な機能が追加されました。 できる スタートアップアプリを管理する 今そして 起動パフォーマンスへの影響を計算する. あなたも見ることができます アプリの履歴 と プロセスの詳細をコピーする すぐにそれで。 [詳細]モードでは、タスクマネージャーには、実行中のアプリを制御するための[プロセス]と[詳細]の2つのタブがあります。 今日は、実行中のアプリをすばやく強制終了するための非常に簡単なトリックを紹介します。
広告
アプリを強制終了するには、[プロセス]タブでアプリを選択する必要があります。 その後、クリックする必要があります タスクを終了する ボタン。 このためのキーボードショートカットもあります。 アプリを選択し、キーボードのDELを押します。 選択したアプリケーションが閉じられます。
アプリがまだ応答している場合は、通常、[プロセス]タブの[タスクの終了]が機能します。 ただし、アプリが応答を停止したり、クラッシュしたり、フリーズしたりした場合、終了タスクはアプリをすぐに終了しない場合があります。 Windowsは最初にダンプを作成しようとするため、アプリがクラッシュまたはハングした原因を分析できます。 その後、タスクを終了します。 ハングしたアプリをより速く終了するには、の[タスクの終了]ボタンを使用します 詳細 タブ。
これは、以前はエンドプロセスと呼ばれていました 従来のタスクマネージャー、およびダンプを作成せずにプロセスを終了します。 [詳細]タブで選択するプロセスがわからない場合は、[プロセス]タブで、ハングしたアプリを右クリックして[詳細に移動". これにより、[詳細]タブに移動し、ハングしたアプリのプロセスを自動的に選択します。![[詳細]タブ](/f/9dd8cc485451c59cca91da76bed776a6.png)
ここでも、キーボードのDELキーを使用してプロセスを終了することもできます。 Windows8タスクの[プロセス]タブと[詳細]タブの[タスクの終了]のもう1つの違い Managerは、[プロセス]タブに確認が表示されず、すぐにコマンドを送信して アプリ。 [詳細]タブの[タスクの終了]ボタンには、プロセスを強制的に強制終了する前の確認が表示されます。
ボーナスのヒント:同じアプリの複数のウィンドウからアプリの必要なインスタンスを見つける方法
同じアプリのインスタンスが複数実行されている場合、どのプロセスを使用しているかを正確に判断するのは難しい場合があります。 アプリウィンドウのキャプションが異なる場合は簡単にわかりますが、ウィンドウのキャプションが 同じアプリの複数のインスタンスで同じ場合、次の手順を実行して、必要なものを決定できます 実例:
- タスクマネージャーの[プロセス]タブで、複数のインスタンスが実行されているアプリの行をダブルクリックします。 行が展開され、選択したアプリのウィンドウのリストが表示されます。
- これらのウィンドウのいずれか(展開された行の一番下の行)を右クリックし、コンテキストメニューから[切り替え]を選択します。 対応するアプリウィンドウがアクティブになります。 この方法を使用すると、終了するウィンドウを決定し、間違ったウィンドウを終了しないようにすることができます。
- 終了する正しいウィンドウに切り替えたら、タスクマネージャーに戻り、選択したインスタンスのDELを押すだけです。
アプリの必要なインスタンスを見つけようとしている場合、SysInternals ProcessExplorerはより強力です。 ウィンドウのプロセスを見つけるために、ツールバーに特別な「十字線」アイコンがあります。
十字アイコンをウィンドウ上にドラッグするだけで、そのウィンドウのプロセスがProcessExplorerで自動的に選択されます。