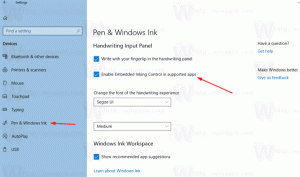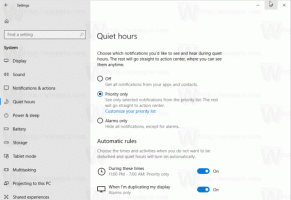Windows10でオフラインファイルを手動で同期する
前回、オフラインファイル同期操作のスケジュールを作成、変更、および削除する方法を見ました。 今日は、ネットワークファイルとフォルダを ローカルオフラインファイルフォルダ 手動で。
広告
オフラインファイルはWindowsの特別な機能であり、ネットワークに接続していない場合でも、ローカルでネットワーク共有に保存されているファイルにアクセスできます。 最新のWindowsバージョンでは、特別な「常にオフライン」モードが含まれています。このモードでは、PCと適切なネットワーク共有の間でファイルを定期的に同期することにより、帯域幅を節約します。
オフラインファイル機能とは
オフラインファイル サーバーへのネットワーク接続が利用できないか遅い場合でも、ユーザーがネットワークファイルを利用できるようにします。 オンラインで作業する場合、ファイルアクセスのパフォーマンスはネットワークとサーバーの速度になります。 オフラインで作業している場合、ファイルはローカルアクセス速度でオフラインファイルフォルダから取得されます。 次の場合、コンピューターはオフラインモードに切り替わります。
- 常にオフライン モード 有効になっています
- サーバーは利用できません
- ネットワーク接続が構成可能なしきい値よりも遅い
- ユーザーは、を使用して手動でオフラインモードに切り替えます。 オフライン作業 エクスプローラーのボタン
注:オフラインファイル機能を利用できます
- Professional、Ultimate、およびEnterpriseエディションのWindows7。
- ProおよびEnterpriseエディションのWindows8。
- Pro、Enterprise、およびEducationのWindows10の場合 エディション.
オフラインファイルを手動で同期する
必要に応じて、いつでもオフラインファイルを同期できます。 手順は非常に簡単です。
Windows10でオフラインファイルを手動で同期するには、 以下をせよ。
- クラシックを開く コントロールパネル アプリ。
- 以下に示すように、ビューを「大きいアイコン」または「小さいアイコン」に切り替えます。

- 同期センターアイコンを見つけます。

- Sync Centerを開き、リンクをクリックします 同期パートナーシップを表示する.

- 右側で、 オフラインファイル同期 パートナーシップ。
- クリックしてください 全て同期 ツールバーのボタン。

- または、個々のアイテムを同期することもできます。 オフラインファイルアイテムをダブルクリックして開きます。
- 目的のアイテムを選択して、ボタンをクリックします 同期 ツールバーにあります。

これで完了です。 これで、ファイルがローカルと同期されます オフラインファイル フォルダ。
関連記事:
- Windows10でオフラインファイルを有効にする
- Windows10のファイルに対して常にオフラインモードを有効にする
- Windows10でオフラインファイルフォルダーのショートカットを作成する
- Windows10でオフラインファイルの同期スケジュールを変更する