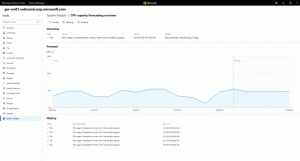Firefoxの検索エンジンをホットキーに切り替えてデフォルトに設定する
バージョン34以降、Firefoxは検索フィールドのユーザーインターフェイスを変更しました。 私たちはもう それを無効にする方法をカバーしましたですが、この記事では、それを効率的に使用する方法を書きたいと思います。 マウスまたは環境設定で検索エンジンを変更する方法は誰もが知っていますが、ここでは、数回のキーストロークで検索エンジンを変更するためのもう1つの高速で便利な方法を紹介します。
個人的には、Firefox34に実装された検索UIの大ファンではありません。 ただし、ホットキーを押すことで検索エンジンをその場で変更できる優れた機能があります。 さらに、[設定]にアクセスせずにデフォルトの検索エンジンを変更することもできます。 これがその方法です。
検索エンジンを変更する
[検索]フィールドで、検索語を入力するときに、を押します。 Alt + 下矢印 キーボードのキーを一緒に。 これにより、検索エンジンのアイコンをマウスでクリックしなくても、検索エンジンをその場で変更できます。 あなたは使用することができます Alt + 下矢印 と Alt + 上矢印 検索エンジンを切り替えるためのキー:
デフォルトの検索エンジンを変更する
上記のショートカットと同様に、代わりに NS + 下矢印 または NS + 上矢印 Firefoxの[検索]フィールドのキーを使用すると、デフォルトの検索エンジンをその場で設定できます。 検索ペインではフォーカスされませんが、[検索]フィールドの下の行で変更されていることがわかります。