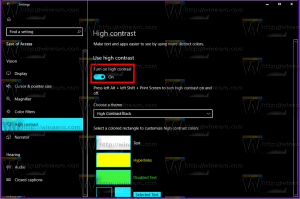すべてのWindows10ユーザーが知っておくべきWindows(Win)キーのショートカット
すべてのWindowsバージョンには、デフォルトで有効になっているいくつかの便利なショートカットがあります。 Windowsの新しいリリースごとに、MicrosoftはWinキーの新しいキーボードショートカットを追加しました。 この記事では、Windows10で使用できるすべてのWinkeyショートカットの完全なリストを共有したいと思います。 これらのキーボードシーケンスは、時間を節約し、生産性を向上させるのに役立ちます。 Windows 10ではWinキーのショートカットが変更されたため、更新されたリストを作成しました。 どうぞ。
広告
 Winキーを単独で押すと、Windows10のスタートメニューが開きます。 気付いていない可能性のある他のすべてのWinキーの組み合わせは次のとおりです。
Winキーを単独で押すと、Windows10のスタートメニューが開きます。 気付いていない可能性のある他のすべてのWinキーの組み合わせは次のとおりです。勝つ + NS -アクションセンターを開きます。 あなたはできる このキーボードショートカットとアクションセンター全体を無効にします 使用しない場合。
勝つ + NS -フォーカスを通知領域(システムトレイ)に移動します。 Win + Bを押した後、矢印キーとEnterキーを使用して、さまざまなトレイアイコンにアクセスできます。
勝つ + NS -Cortanaを開きます。 ここに記載されているトリックを使用してCortanaをアンインストールした場合: Windows10でCortanaをアンインストールして削除する方法、その後、Win + Cは何もしません。
勝つ + NS -デスクトップを表示します。 もう一度Win + Dを押すと、開いているウィンドウが復元されます。 デスクトップを表示する別の方法は、 タスクバーの[開始]の横にボタンを追加します.
勝つ + E -エクスプローラーを開きます。 Win + Eを押してエクスプローラーが開く場所は、Windows10でカスタマイズできます。 見る Windows10ファイルエクスプローラーでクイックアクセスの代わりにこのPCを開く方法.
勝つ + NS + NS -[コンピューターの検索]ダイアログを開きます(Active Directory /ドメインに参加しているPCの場合)。 Win + Fは、Windows 7で検索を開くために使用されていましたが、Windows10では機能しなくなりました。
勝つ + NS -ゲームが開いている場合、Win + Gを押すとゲームバーが表示されます。 以前のバージョンのWindowsでは、Win + Gはガジェットを表示するために使用されていました。 君は ガジェットとサイドバーをWindows10に戻すことができます ただし、Win + GはゲームDVRアプリに割り当てられたままです。 このアプリをアンインストールすると、Win + Gは何もしません。
勝つ + Alt + NS -ゲームアプリがインストールされている場合、記録を開始します。
勝つ + Alt + NS -ゲームアプリがインストールされている場合は、過去30秒間を記録します。
勝つ + Alt + PrintScreen -ゲームアプリがインストールされている場合は、ゲームのスクリーンショットを撮ります。
勝つ + Alt + NS -録画タイマーを表示/非表示にします。
勝つ + NS -共有契約をサポートするアプリの共有チャームを開きます。
勝つ + 私 -設定アプリを開きます。 がある Windows10で設定アプリを開くための他の多くの可能な方法.
勝つ + K -[接続]フライアウトを開きます。 Miracast(ワイヤレスディスプレイ用)またはBluetoothオーディオを使用してデバイスにすばやく接続する必要がある場合に便利です。
勝つ + L -PCをロックするか、ユーザーを切り替えることができます。 もちろんできます スタートメニューからもユーザーを切り替えます.
勝つ + NS -すべてのウィンドウを最小化します。 勝つ + シフト + NS 元に戻るはすべてを最小化します。 これはWin + Dと同じではありません。 見る WindowsのWin + D(デスクトップの表示)とWin + M(すべて最小化)のキーボードショートカットの違いは何ですか.
勝つ + O -タブレットPCの場合は、デバイスの向きをロックまたはロック解除して、回転させても回転しないようにします。
勝つ + NS -別のモニターへの投影を可能にするプロジェクトフライアウトを開きます。 詳細に説明しました ここ. を作成することもできます プロジェクトフライアウトを直接開くためのショートカット.
勝つ + NS -音声入力の準備ができたCortanaを開きます。
勝つ + NS -[実行]ダイアログを開きます。 実行ダイアログを使用して 便利なエイリアスを使用してお気に入りのアプリを起動する.
勝つ + NS -Cortanaを開き、入力/キーボード入力の準備をします。 Windows 8.1では、Win + Sが検索フライアウトを開いたことを覚えているかもしれません。
勝つ + NS -タスクバーアイコンに焦点を当てます。 Win + Tをもう一度押すと、フォーカスが次のアイコンに移動します。 Win + Shift + Tは、前のアイコンにフォーカスを移します。
勝つ + U -Ease of AccessCenterを開きます。
勝つ + V -メトロスタイルのトースト通知に焦点を当て、それらを循環します。
勝つ + NS -Windows10で[パワーユーザー]メニューを開きます。 見る Win + Xメニューを使用してWindows10のタスクをより高速に管理する方法. このメニューは、 Win + Xメニューエディタ. Windows 7およびVistaでは、Win + XがWindowsモビリティセンターを開いたことを覚えているかもしれません。 Win + X、次にBを押すと、Windows10で開くことができます。
勝つ + Z -アプリが全画面表示(タブレットモード)のときにアプリで使用できるコマンドを表示します。
勝つ + 1/2/3...0 -対応する番号のタスクバーボタンを開くか、切り替えます。 7つ以上のタスクバーNumbererがインストールされている場合は、簡単に実行できます これらの番号を参照してください 数える必要はありません。
勝つ + Alt + 1/2/3...0 -対応する番号のタスクバーボタンのジャンプリストを表示します。
勝つ + + -拡大鏡を開き、ズームインします。
勝つ + - -拡大鏡でズームアウトします。
勝つ + NS -実行中の場合は拡大鏡を終了します。
勝つ + F1 -ヘルプとサポートを開きます。
勝つ + 一時停止/ブレーク -システムプロパティを開きます。
勝つ + 印刷画面 -Windows 10でスクリーンショットを撮り、This PC \ Pictures \ Screenshotsフォルダーに保存します。 あなたはこれらの記事を読むことに興味があるかもしれません:
- Windows10でデフォルトのスクリーンショットの場所を変更する方法.
- 組み込みのスクリーンショット機能を使用して、Windows10でスクリーンショットを撮るためのショートカットを作成する方法.
- Windows10でスクリーンショットのインデックス番号をリセットする方法.
勝つ + 家 -Aero Shakeと同じです(前景ウィンドウを除くすべてのウィンドウを最小化します)。
勝つ + 左矢印キー -ウィンドウを左にスナップします。
勝つ + 右矢印キー -ウィンドウを右にスナップします。
勝つ + 上矢印キー -ウィンドウを最大化します。
勝つ + 下矢印キー -最大化されたウィンドウを復元します。 最大化されていないウィンドウでWin + Downを押すと、ウィンドウが最小化されます。 AquaSnapがインストールされている場合は、次のことができます。 これらのホットキーをカスタマイズする スナップ用。
勝つ + 入力 -ナレーターを起動します。
勝つ + スペース -入力言語を切り替えます。 見る Windows10で古い言語インジケーターと言語バーを取得する方法.
勝つ + コンマ (、) -エアロピークを行います。 見る Windows10でAeroPeekを有効にする方法. Windows 7では、これはWin + Spaceでした。
勝つ + タブ -タスクビューを開きます。
勝つ + NS + NS -新しい仮想デスクトップを作成します。
勝つ + NS + → と 勝つ + NS + ← -作成した仮想デスクトップを切り替えます。
勝つ + NS + F4 -現在の仮想デスクトップを閉じます。
勝つ + シフト + 左矢印 -ウィンドウを左側のモニターに移動します。
勝つ + シフト + 右矢印 -ウィンドウを右側のモニターに移動します。
勝つ + シフト + 上矢印 -ウィンドウを垂直方向に最大化します。 垂直最大化を無効にする お望みならば 。
Winキーのショートカットを見逃した場合はお知らせください。また、この記事から新しいショートカットを見つけた場合はお知らせください。