Windows11現在またはすべてのユーザーのCortanaを削除する
Microsoftのデジタルアシスタントが気に入らない場合に、Windows11でCortanaを削除する方法は次のとおりです。 他のプログラムと同じように簡単に削除できるWindows11の他の多くのストックアプリとは異なり、MicrosoftではCortanaのアンインストールを許可していません。 同社はもはや人々にCortanaの使用を強制しようとはしていませんが、アプリはWindows10とWindows11に関連付けられたままです。
広告
あなたがそのようなユーザーであり、Windows 11でCortanaをアンインストールする方法を知りたい場合は、この記事が役に立ちます。 Cortanaを削除するために必要なことは次のとおりです。
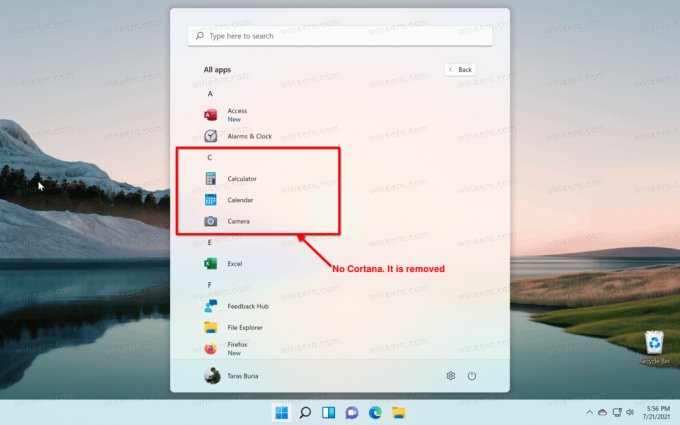
Windows11でCortanaを削除する
- Windowsターミナルを次のように開きます 管理者. PowerShellを直接使用することもできますが、必ず昇格された特権で実行してください。
- 次のコマンドを入力します。
Get-AppxPackage * Microsoft.549981C3F5F10 * | 削除-AppxPackageそしてEnterキーを押します.
- Windows11がCortanaを削除するまで待ちます。
このコマンドは、現在のユーザーのWindows11からCortanaを削除することに注意してください。
すべてのユーザーのCortanaを削除する場合は、少し異なるコマンドを使用します。
すべてのユーザーのCortanaを削除する
Windows 10のすべてのユーザーのCortanaを削除するには、次の手順を実行します。
- 管理者特権のPowerShellまたはWindowsターミナルを開きます。
-
次のコマンドを入力するか、コピーして貼り付けます。
Get-appxpackage -allusers * Microsoft.549981C3F5F10 * | 削除-AppxPackage. - Windows 11は、すべてのユーザーのCortanaを削除します。 これで、評価されたコンソールを閉じることができます。
ここでの違いは、すべてのユーザーのWindows11からCortanaを削除することを指定することです。 それに加えて -全てのユーザー 引数、2つのコマンドは同一です。
Windows11でCortanaを復元する方法
Windows 11でのCortanaの復元には、コマンドプロンプト、PowerShell、またはWindowsターミナルは含まれません。 アシスタントをシステムに戻すために複雑なコマンドは必要ありません。 必要なのは、MicrosoftStoreからCortanaをインストールすることだけです。
- Microsoft Storeを開き、検索フィールドをクリックします。
- 入力 コルタナ.
- インストールしようとしているものが「MicrosoftCorporation」のものであることを確認してください。 本物のアプリを確実に入手するには、 このリンク リストに直接アクセスします。
- クリック インストール Windows11がデジタルアシスタントを復元するのを待ちます。

これで、[スタート]メニューまたはWindowsサーチの[すべてのアプリ]リストからCortanaを起動できます。
それでおしまい。


![Windows10のEdgeでページを共有する[方法]](/f/46d58094d267d11c9bea87027291c99d.png?width=300&height=200)