Windows11でユーザーアカウントイメージを変更する方法
この記事では、ローカルアカウントとMicrosoftアカウントの両方についてWindows11でユーザーアカウントイメージを変更する2つの方法について説明します。 Windows 11では、Microsoftはアウトオブボックスエクスペリエンス(OOBE)を作り直し、ユーザーが最初の起動時にさらに多くの設定をセットアップしてシステムをカスタマイズできるようにしました。 変更の1つには、 Windows11でPCの名前を変更する. それでも、初期設定中にWindows11でアカウントイメージを変更する方法はありません。
広告
その理由の1つは、Windows 11がユーザーにMicrosoftアカウントの使用を強制し、指定されたMicrosoftアカウントからアカウントイメージを取得することです。
Microsoftでは、アカウントの種類に関係なく、ユーザーがWindows11でプロフィール写真を変更することを許可しています。 ローカルプロファイルまたはMicrosoftアカウントのいずれかで、この記事を使用してWindows11のアカウントイメージを変更できます。
Windows 11でユーザーアカウントイメージを変更するには、次の手順を実行します。
Windows11でユーザーアカウントイメージを変更する
- まず、Windows11で[設定]を開きます。 あなたは使用することができます 勝つ + 私 ショートカットまたは任意 他の方法.
- ウィンドウの左上隅にあるプロファイルをクリックします。 または、 アカウント セクション。
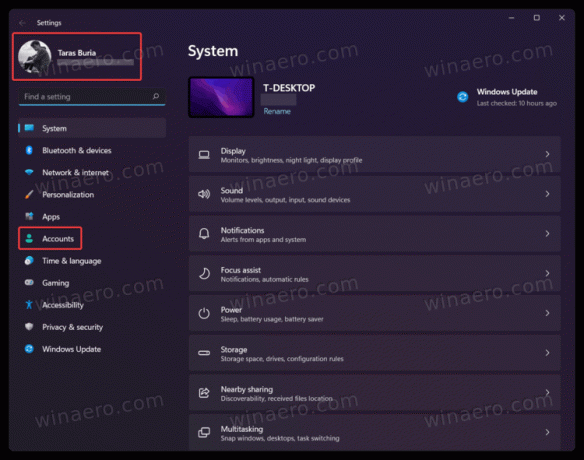
- 次の画面で、 あなたの情報 ボタン。
![[情報]ボタンをクリックします](/f/0c998721a8ec43bd0dbfd00bc1270798.png)
- 次に、をクリックします ブラウズファイル Windows11でプロファイルイメージとして設定する既存のイメージを選択します。

- 別のオプションは、内蔵のフロントまたはリアカメラを使用して新しいプロフィール写真を撮ることです。 これを行うには、をクリックします オープンカメラ ボタン。
- 次に、画像の位置を変更したり、ズームしたりして、クリックします 終わり 変更を保存します。
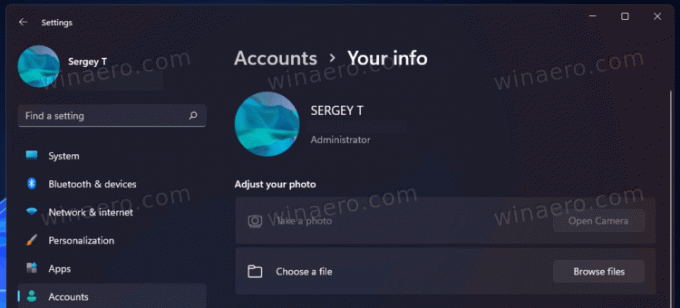
注:Windows 11ではGIFファイルをプロファイル画像として使用できますが、適用すると静的なままになります。 残念ながら、Windows11はアニメーション化されたアカウント画像を公式にサポートしていません。 それでも、プロフィール写真としてGIFがどうしても必要な場合は、このガイドを使用して説明してください。
Windows11および10でアニメーション化されたユーザープロファイル画像を設定する方法.最後に、Microsoftアカウントを使用している場合は、MicrosoftアカウントのWebサイトでアバターをオンラインで変更することにより、Windows11のプロフィール写真を変更できます。
Microsoftアカウントのユーザーアカウントの画像を変更する
- を使用してMicrosoftアカウントのWebサイトにアクセスします account.microsoft.com リンク。
- または、開く Windowsの設定(勝つ+私)、次に移動します アカウント>あなたの情報.

- クリック アカウント>アカウントを管理する ボタン。 そのボタンをクリックすると、MicrosoftアカウントのWebサイトに移動します。 デフォルトのブラウザ.
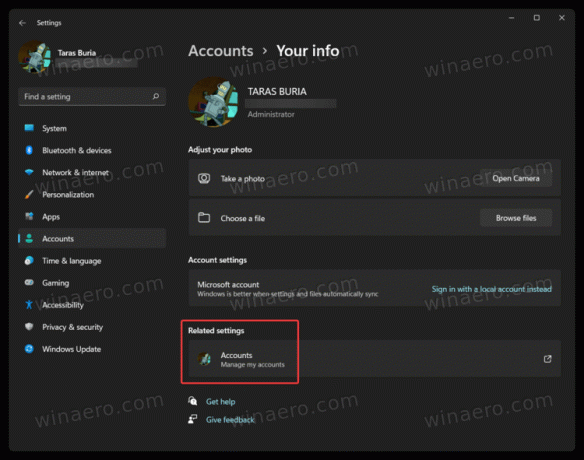
- Microsoftアカウントでサインインし、[ あなたの情報 ツールバーのリンク。
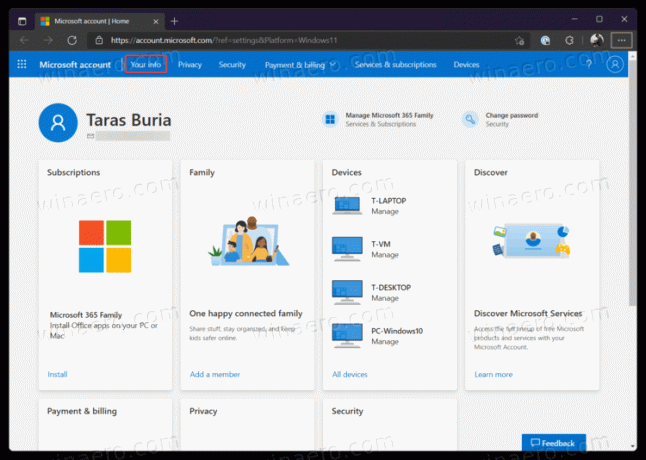
- 次に、をクリックします 写真を変更する ボタン。
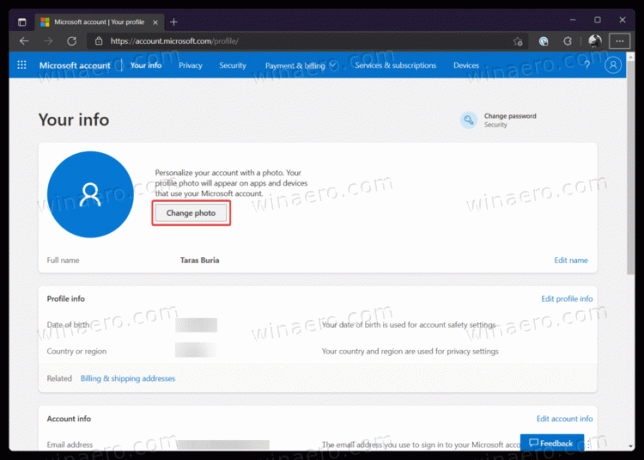
- クリック 写真を追加 リンクをクリックして、新しいプロフィール画像を選択します。
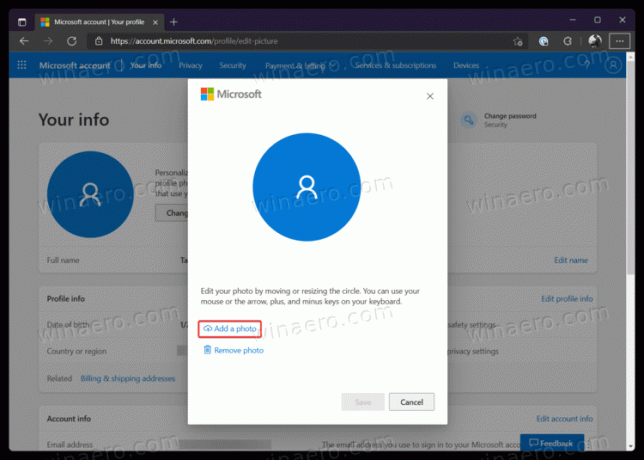
- を押します 保存する ボタン。
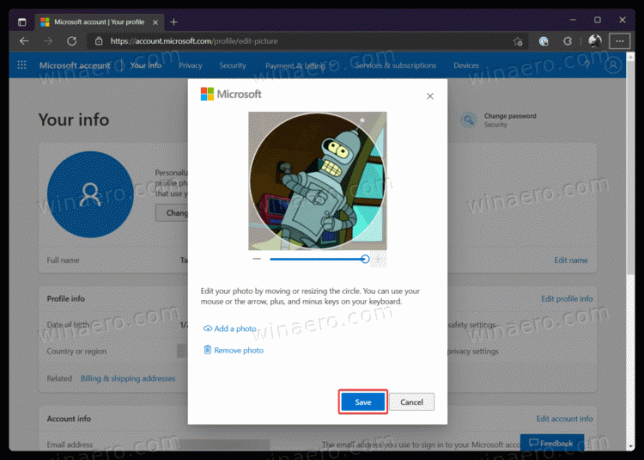
Windows11が新しいプロファイルイメージをダウンロードして表示するのに時間がかかる場合があることに注意してください。 通常、変更を適用するのに1日もかかりません。
それでおしまい。 これで、Windows11でプロファイルイメージを変更する方法がわかりました。
