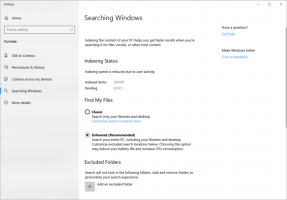Windows10でISOおよびIMGファイルをマウントする方法
Windows 10の優れた機能の1つは、ダブルクリックするだけでファイルエクスプローラーにISOファイルとIMGファイルをマウントするネイティブ機能です。 オペレーティングシステムは、物理ディスクをオプティカルドライブに挿入した場合とまったく同じように、ディスクイメージファイルの内容をマウントして使用できるようにする仮想ドライブを作成します。
広告
 ファイルエクスプローラーでISOファイルをマウントする機能は、Windows8で最初に導入されました。 これは、オペレーティングシステムが受けた最高の改善の1つでした。
ファイルエクスプローラーでISOファイルをマウントする機能は、Windows8で最初に導入されました。 これは、オペレーティングシステムが受けた最高の改善の1つでした。ISOおよびIMGファイルは、光ディスクまたはリムーバブルディスクのキャプチャされたコンテンツを保存できる特殊なファイルディスクイメージ形式です。 ディスクイメージファイルは、一部のDVDまたはCDメディアの内容の正確なコピーです。 ドライブにあるファイルからISOイメージファイルを手動で作成したり、変換したりすることもできます。 ISOへのESDイメージ.
Windows10でISOおよびIMGファイルをマウントするには、ファイルエクスプローラーを開き、ISOファイルが保存されているフォルダーに移動します。

ファイルをダブルクリックするか、ファイルを右クリックして、コンテキストメニューから[マウント]を選択します。 これはデフォルトのコンテキストメニューコマンドです。
ディスクイメージは、ThisPCフォルダの仮想ドライブにマウントされます。 スクリーンショットを参照してください。
ISOまたはIMGファイルのファイルの関連付けが、サードパーティのアプリに引き継がれる場合があります。 たとえば、私のお気に入りのアーカイバである7-ZipはISOファイルを開くことができます。 その場合、コントロールパネルからデフォルトとして設定した場合、ISOファイルは7-Zipに関連付けられます。 ダブルクリックすると、ISOファイルが関連するアプリで開きます。
その場合、デフォルトのファイルの関連付けを復元するか、コンテキストメニューからファイルをマウントできます。
ISOファイルを右クリックし、[プログラムから開く]-[Windowsエクスプローラー]を選択します。 次のスクリーンショットを参照してください。
または、デフォルトのファイルの関連付けを復元することもできます。 次のようにしてください。
- 設定を開く.
- [システム]-[デフォルトのアプリ]に移動します。 の Windows 10 Creators Update、アプリに移動 -デフォルトのアプリ。

- そこで、右ペインを下にスクロールして、[ファイルの種類でデフォルトのアプリを選択してください]リンクを表示します。
クリックして。
- 次のページで、ISOファイルタイプを見つけます。

- 右側で、クリックして新しいデフォルトアプリとしてWindowsエクスプローラーを選択します。 これにより、デフォルトのファイルの関連付けが復元されます。

注:Windows 10では、ユーザーはPCに接続されているデバイスのNTFSパーティションに保存されているISOファイルとIMGファイルをマウントできます。 他のファイルシステムと場所はサポートされていません。 たとえば、ネットワーク共有からISOファイルをマウントしようとすると、次のメッセージが表示されます。
[ウィンドウタイトル]
ファイルをマウントできませんでした[コンテンツ]
申し訳ありませんが、ファイルのマウントに問題がありました。[わかった]
または、Windows10では次のことができます PowerShellを使用してISOおよびIMGファイルをマウントする.
PowerShellを開き、次のコマンドを入力します。
Mount-DiskImage -ImagePath
ファイルへのパスをコピーして、PowerShellコンソールに貼り付けることができます。 以下のスクリーンショットを参照してください。
マウントされたISOイメージ内で作業が終了したら、マウントを解除できます。
ファイルエクスプローラーで、このPCを開き、仮想ドライブのコンテキストメニューから[取り出し]を選択します。
または、PowerShellで、次のようにコマンドレットDismount-DiskImageを使用します。
Dismount-DiskImage -ImagePath
次のスクリーンショットを参照してください。
それでおしまい。