Power Shell(PS1)ファイルの管理者コンテキストメニューとして実行
管理者としてPowerShellスクリプト(* .PS1ファイル)を実行する必要がある場合は多くありません。 しかし、それが必要なときは、注意が必要です。 PS1ファイルをダブルクリックする代わりに、管理者としてスクリプトを実行するには、昇格したPower Shellコンソールを開き、正しいパスにPS1スクリプトファイルの名前を入力する必要があります。 これを回避するには、PS1ファイルのコンテキストメニューコマンドをファイルエクスプローラーアプリに追加して、選択したPS1ファイルを管理者として実行できるようにします。 方法は次のとおりです。
広告
これは、レジストリを簡単に調整することで実行できます。 以下の手順に従ってください。
- レジストリエディタを開く.
- 次のレジストリキーに移動します。
HKEY_CLASSES_ROOT \ Microsoft。 PowerShellScript.1 \ shell
 ヒント:できます ワンクリックで任意のレジストリキーにアクセスします.
ヒント:できます ワンクリックで任意のレジストリキーにアクセスします.
そのようなレジストリキーがない場合は、作成するだけです。 - ここに「runas」という名前の新しいサブキーを作成します。 あなたは得るでしょう
HKEY_CLASSES_ROOT \ Microsoft。 PowerShellScript.1 \ shell \ runas
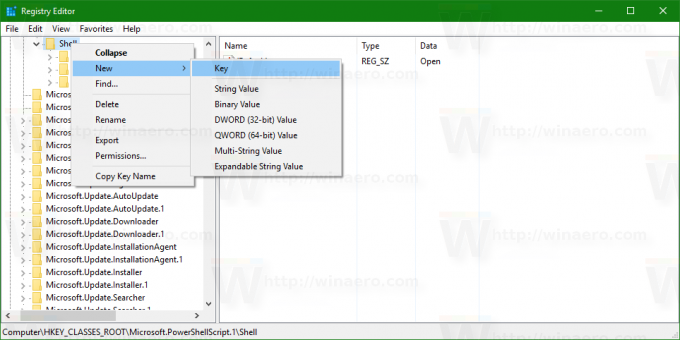

- runasサブキーの下に、という名前の新しい文字列値を作成します HasLUAShield. 値データを設定せず、空のままにします。 この値は、作成しているコンテキストメニュー項目にUACアイコンを追加する場合にのみ必要です。 次のように取得する必要があります。

- runasサブキーの下に、「command」という新しいサブキーを作成します。 次のパスが表示されます。
HKEY_CLASSES_ROOT \ Microsoft。 PowerShellScript.1 \ shell \ runas \ command
 のデフォルトパラメータを設定します 指図 次のテキストのサブキー:
のデフォルトパラメータを設定します 指図 次のテキストのサブキー:powershell.exe "-Command" "if((Get-ExecutionPolicy)-ne'AllSigned '){Set-ExecutionPolicy -Scope Process Bypass}; & '%1'"
次に、任意の* .PS1ファイルを右クリックして、コンテキストメニュー項目をテストします。
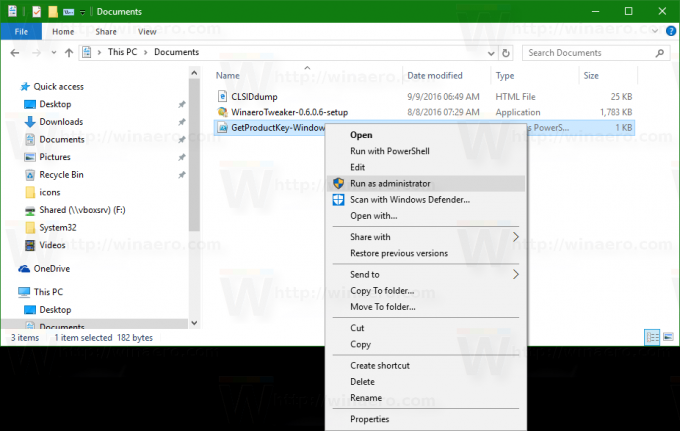
時間を節約するために、すぐに使用できるレジストリファイルをダウンロードできます。
レジストリファイルをダウンロードする
それらを使用して、前述のコンテキストメニューエントリを追加または削除します。
または、Winaero Tweakerを使用して、ワンクリックで機能を有効または無効にすることもできます。
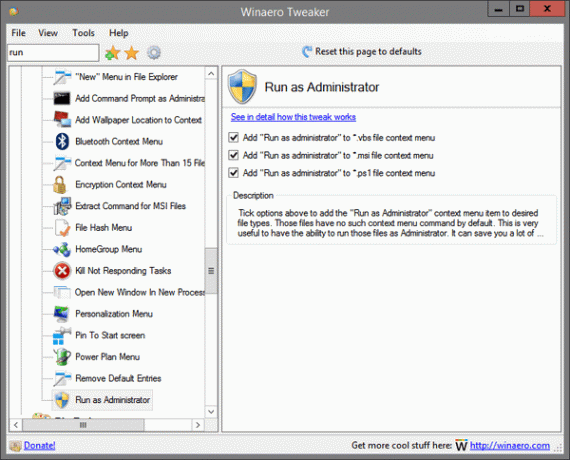
WinaeroTweakerはここからダウンロードできます。
WinaeroTweakerをダウンロードする
これで完了です。 この変更を元に戻すには、前述の「runas」サブキーを削除します。

