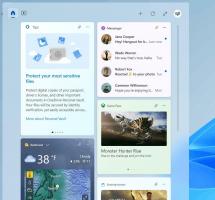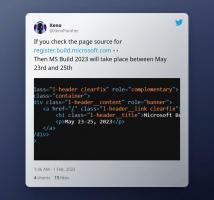Explorerツールバーエディターを使用して、Windows7ツールバーにボタンを追加または削除します。
Windows 7のExplorerアプリには、一般的なタスクにすばやくアクセスするためのさまざまなコマンドボタンを含むツールバーが付属しています。 カスタマイズすることはできません。 Windows 7には、ツールバーのボタンのセットを変更するオプションは含まれていません。 フリーウェアのExplorerToolbar Editorをご紹介します。これを使用すると、ツールバーにボタンを追加したり、ボタンを簡単に削除したりできます。
広告
まず、エクスプローラツールバーエディタをホームページからダウンロードします。
エクスプローラーツールバーエディター
[ダウンロード]ボタンをクリックして、Zipファイルとして保存します。 次に、Zipファイルを右クリックし、[すべて抽出]をクリックして、フォルダーに適した場所を選択します。 解凍したフォルダーを開き、ExplorerToolbarEditor.exeをクリックしてアプリを実行します。
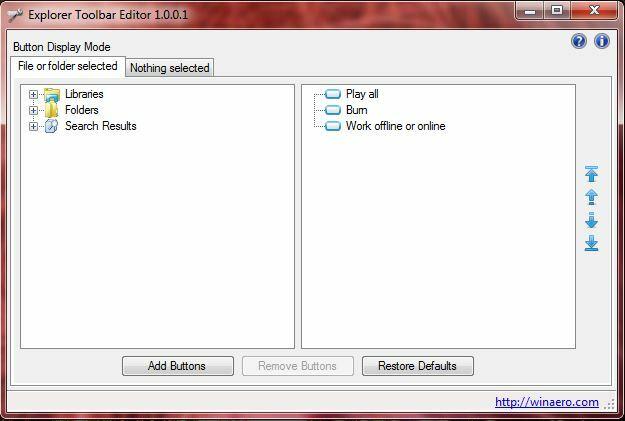
そのウィンドウには2つのタブがあります。 [ファイルまたはフォルダの選択]タブは、追加したボタンがファイルまたはフォルダを選択した場合にのみ表示されることを意味します。 [何も選択されていない]タブは、フォルダ内で何も選択していない場合にのみボタンがツールバーに表示されることを意味します。
新しいオプションを使用してツールバーを構成するには、これらのタブの1つを選択してから、ディレクトリツリーから適切なフォルダ/ライブラリを選択します。 CtrlキーまたはShiftキーを押しながら、複数のフォルダタイプを選択できます。 次に、[追加]ボタンをクリックして、下のショットのウィンドウを開きます。
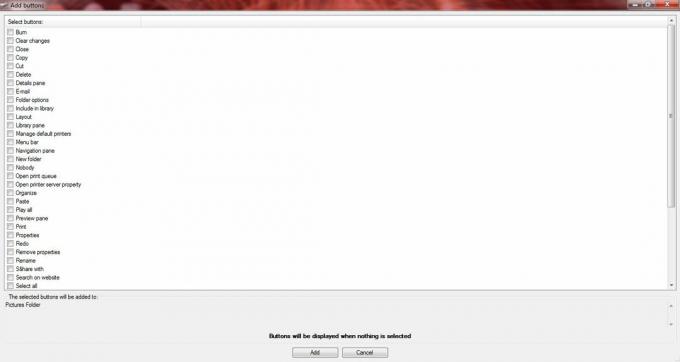
そこで、多数のチェックボックスを選択して、ツールバーにオプションを追加できます。 いくつかのチェックボックスを選択し、[追加]をクリックしてウィンドウを閉じます。 Windowsエクスプローラーと、オプションを追加するために選択したフォルダーを開くと、ツールバーに新しいボタンが表示されます。 [ファイル]または[フォルダ]タブが選択された状態でボタンをフォルダに追加した場合は、ファイルをクリックしてオプションを見つけます。 下のショットでは、Picturesフォルダーに新しいエクスプローラーオプションを追加しました。

ボタンを削除するには、エクスプローラツールバーエディタウィンドウでフォルダを選択します。 次に、ウィンドウの右側に次のようにフォルダボタンが表示されます。 それらのボタンの1つをクリックして、[ボタンの削除]を選択します。 または、フォルダに新しいボタンを追加した場合は、[デフォルトに戻す]をクリックしてボタンを削除できます。
Windowsエクスプローラツールバーのボタンを並べ替えることもできます。 右側のペインでボタンを選択し、矢印を使用してツールバーの別の位置に移動します。
Explorerツールバーエディタは、Windows Explorer7ツールバーを構成するための優れたツールです。 これで、ツールバーにさまざまなフォルダ/ファイルオプションを追加したり、それほど重要ではないものを削除したりできます。 アプリを改善する方法についての提案があれば、私はいつでもあなたのコメントを歓迎します。