Windows 10CreatorsUpdateでタイトルバーのテキストサイズを変更する
Windows 10 Creators Update以降、Microsoftは高度なテキストサイズ設定オプションを変更する機能を削除しました。 メニュー、タイトルバー、アイコン、その他の要素などのユーザーインターフェイス項目のテキストサイズを構成するためのさまざまなオプションが、従来の表示設定とともに削除されました。 Windows 10 CreatorsUpdateでタイトルバーのテキストサイズを変更する方法は次のとおりです。
広告
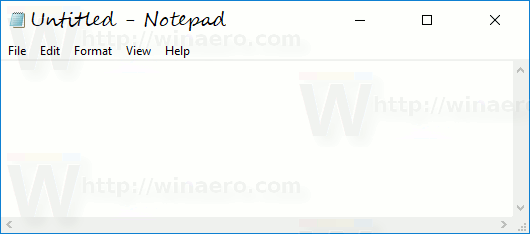 他のテキストサイズ設定オプションと同様に、タイトルバーのテキストサイズは、「テキストの高度なサイズ設定」クラシックアプレットで構成できます。 これは、Windows 10 AnniversaryUpdateバージョン1607のスクリーンショットです。
他のテキストサイズ設定オプションと同様に、タイトルバーのテキストサイズは、「テキストの高度なサイズ設定」クラシックアプレットで構成できます。 これは、Windows 10 AnniversaryUpdateバージョン1607のスクリーンショットです。
そのリンクをクリックすると、次のウィンドウが画面に表示されます。

Windows 10 Creators Updateバージョン1703では、このダイアログは削除されました。 ありがたいことに、レジストリの調整を使用してテキストサイズを変更することは引き続き可能です。 方法を見てみましょう。
Windows 10 CreatorsUpdateでタイトルバーのテキストサイズを変更するには、 以下をせよ。
Windows 10バージョン1703でタイトルバーのテキストサイズを調整するには、以下の説明に従ってレジストリの調整を適用します。
- レジストリエディタを開きます。 レジストリエディタに精通していない場合は、こちらをご覧ください 詳細なチュートリアル.
- 次のレジストリキーに移動します。
HKEY_CURRENT_USER \コントロールパネル\デスクトップ\ WindowMetrics
ヒント:できます ワンクリックで任意のレジストリキーにアクセス.
- 「CaptionHeight」という名前の文字列値を変更します。

次の式を使用して値データを設定します。-15 *ピクセル単位の望ましい高さ
たとえば、タイトルバーの高さを18pxに設定するには、CaptionHeightの値を次のように設定します。
-15*18 = -270
- パラメータCaptionWidthについても同じことを繰り返します。
上記の手順により、タイトルバーのサイズが変更されます。 それでは、フォントの外観を微調整しましょう。
メニューのフォントサイズは値にエンコードされます CaptionFont、これはREG_BINARYタイプの値です。 特別な構造を格納します」LOGFONT".
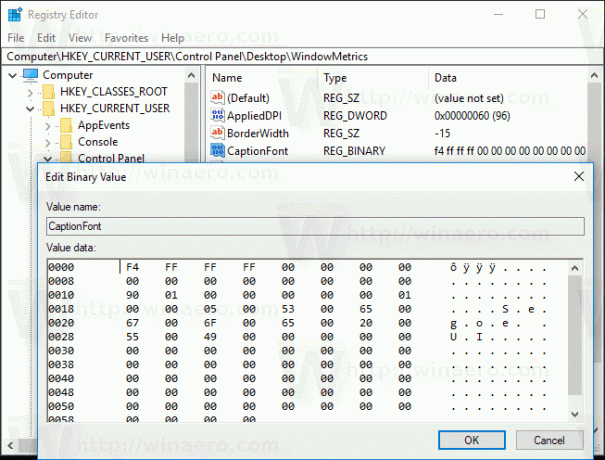
値がエンコードされているため、直接編集することはできません。 しかし、ここに朗報があります。私のWinaero Tweakerを使用すると、メニューのフォントを簡単に変更できます。
- WinaeroTweakerをダウンロードする.
- アプリをインストールし、Advanced Appearance \ Window TitleBarsに移動します。
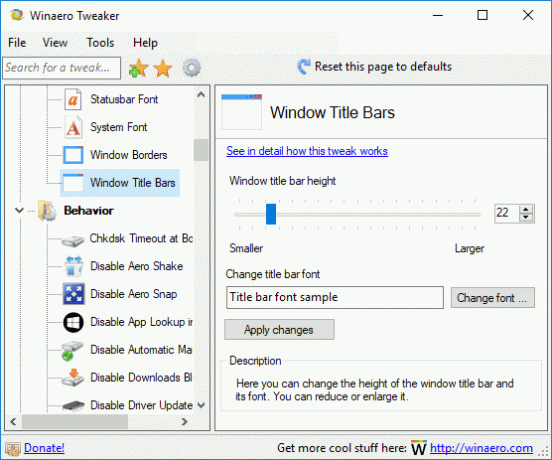
- タイトルバーのフォントとそのサイズを任意に変更します。

今、 サインアウトして再度サインインする ユーザーアカウントに変更を適用します。 Winaero Tweakerを使用している場合は、サインアウトするように求められます。
それでおしまい!
