Windows10のアクションセンターでクイックアクションをバックアップする方法
Windows 10のアクションセンターでクイックアクションをカスタマイズした場合は、設定のバックアップを作成すると便利です。 次回Windows10を再インストールするときに、ワンクリックで復元できるようになります。 また、複数のPCがある場合は、カスタマイズしたクイックアクションを現在のPCから別のPCに転送できます。 方法は次のとおりです。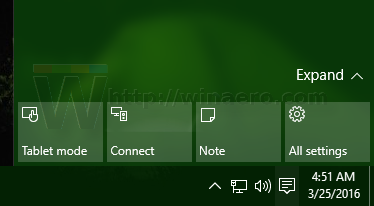
Windows 10は、カスタマイズされたすべてのクイックアクションボタンを次のレジストリキーに保存します。
HKEY_CURRENT_USER \コントロールパネル\クイックアクション\固定
それを開くと、ボタン領域が折りたたまれたときに表示される4つのボタンすべてが表示されます。 
ボタンアクションは、0から3までの文字列値に格納されます。
アクションをバックアップするには、上記のキーを* .regファイルにエクスポートするだけで完了です。
以下のステップバイステップの手順に従ってください。
- 開ける レジストリエディタ.
- 次のレジストリキーに移動します。
HKEY_CURRENT_USER \コントロールパネル\クイックアクション\固定
ヒント:を参照してください ワンクリックで目的のレジストリキーにジャンプする方法.
- 右クリック 固定 左側の項目を選択して選択します 書き出す コンテキストメニュー:
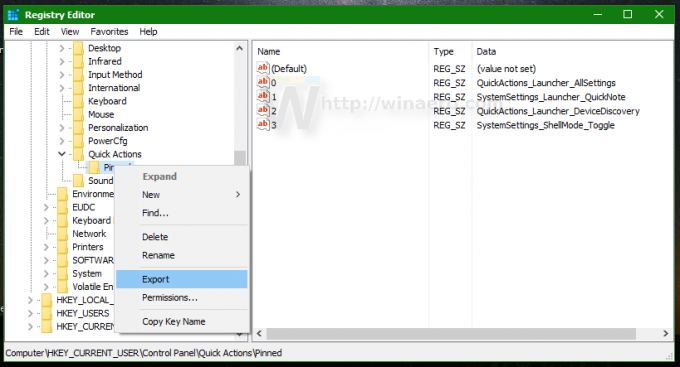
- * .regファイルの目的の場所を指定します。例: デスクトップフォルダを使用できます。
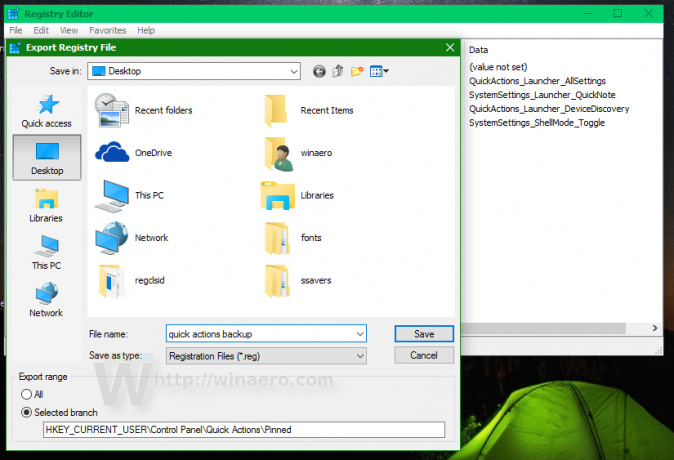
これで完了です。 次回、Windows 10のアクションセンターでクイックアクションを復元する必要がある場合は、次の手順を実行する必要があります。
- バックアップボタンに作成した* .regファイルをダブルクリックします。
- ファイルをインポートしたら、 Explorerを再起動します また サインアウト もう一度サインインします。
それでおしまい。

