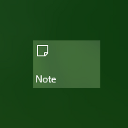Windows11のサインイン画面でぼかしを無効にする方法
この効果が気に入らない場合は、Windows11のサインイン画面でぼかしを無効にすることができます。 Windows 11は、2019年以降同じルックアンドフィールを持つ前任者から継承しました。
Microsoftは、サインイン画面にぼかし効果を使用して、パスワードやその他の資格情報に集中できるようにしています。 気が散るのを防ぐために、ログイン画面の画像の背景はアクリルでぼかして表示されます。 このスタイルは、Microsoftが最近積極的に使用しているFluentDesignパラダイムにも準拠しています。
ログイン画面の背景画像をはっきりと見せたい場合は、ぼかしを無効にする方法がいくつかあります。 特別なグループポリシーオプションを有効にすることができます。このオプションには、対応するレジストリの調整も含まれています。 また、Windows11で透明効果をオフにすることもできます。 これにより、ユーザーアカウントのサインイン画面からぼやけがなくなります。 これらのメソッドを確認してみましょう。
Windows 11のサインイン画面でぼかし効果を無効にするには、次の手順を実行します。
Windows11のサインイン画面でぼかしを無効にする
- 押す 勝つ + NS とタイプ
regedit[実行]ボックスに移動して、 レジストリエディタ. - 次のブランチに移動します。
HKEY_LOCAL_MACHINE \ SOFTWARE \ Policies \ Microsoft \ Windows \ System. このキーがデバイスに存在しない場合は、手動で作成してください。 - 右側で、という名前の新しい32ビットDWORD値を作成します
DisableAcrylicBackgroundOnLogon. - ブラー効果を無効にするには、値データを1に設定します。
これで完了です。 これで、Windows 11からサインアウトして、動作の変化を確認できます。 サインイン画面の画像の背景がぼやけることはなくなります。
レビューされた方法は、Windows11のすべてのエディションとバージョンに適しています。
レジストリファイルをダウンロードする
時間を節約するために、すぐに使用できるREGファイルを用意しました。 それらを使用すると、数回クリックするだけでぼかしを有効または無効にできます。
- 以下をダウンロードしてください ZIPアーカイブ.
- その内容を任意のフォルダに抽出します。例: デスクトップへの権利。
- ファイルをダブルクリックします
サインイン画面のぼかし効果を無効にするBackground.regUACプロンプトを確認して、ぼかしを無効にします。 - 後でいつでも、含まれているを使用して変更を元に戻すことができます
サインイン画面Background.regでぼかし効果を有効にするファイル。
それは簡単でした。
ただし、Pro、Education、EnterpriseなどのWindows 11の高度なエディションを実行している場合は、 ローカルグループポリシーエディター アプリ。 OSの多くのオプションを変更するのに便利なツールです。 これを使用して、Windows11のログイン画面でアクリルぼかし効果を無効にすることができます。
グループポリシーのログイン画面でアクリルブラーを無効にする
- を押します 勝つ + NS [実行]ダイアログを開いて次のように入力するためのショートカットキー
gpedit.msc. - 左側で、に移動します コンピューターの構成\管理用テンプレート\システム\ログオン.
- 右側で、をダブルクリックします 明確なログオン背景を表示する ポリシーオプション。
- に設定します 有効 次のダイアログウィンドウで。
- クリック 申し込み と わかった.
これで完了です。 ぼかし効果が無効になりました。
最後に、前述のように、ユーザーアカウントの透明効果を無効にするだけで、ログイン画面のぼやけたスタイルも削除されます。 Windows 11では、これは透明効果の一部です。
透明度のあるWindows11ログイン画面の背景のぼかしを無効にする
- を開きます 設定 を押してアプリ 勝つ + 私 ホットキー。
- クリック パーソナライズ 左側のセクション。
- 右側で、をクリックします 色 ボタン。
- をオフにします 透明効果 トグルオプション.
これにより、ログイン画面のアクリルブラーとともに、Windows11の視覚効果がすぐに追加されます。
この方法の明らかな欠点は、スタートメニューとタスクバーの見栄えが悪くなることです。 それらは、クイック設定および通知センターのフライアウトとともに、不透明な色で表示されます。 また、コンテキストメニューと設定が画面上でどのように表示されるかを変更します。 この変更に問題がない場合は、透明度オプションを使用できます。 それ以外の場合は、グループポリシーを微調整します。
それでおしまい。