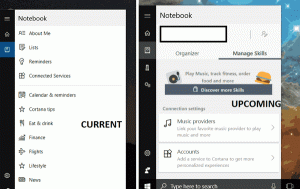このPCフォルダーをWindows10、Windows 8、およびWindows7のWinaeroTweakerでカスタマイズします
最近リリースされたバージョン0.5のWinaeroTweakerを使用すると、Windows 10、Windows 8.1、Windows 8、およびWindows7のこのPC /コンピューターの場所にあるフォルダーをカスタマイズできます。 私のアプリの助けを借りて、デスクトップ、ビデオ、写真などの事前定義されたフォルダーを削除したり、そこにカスタムフォルダーを配置したりすることもできます。 この機能がどのように機能するかを見てみましょう。
広告
Winaero Tweaker 0.5では、[外観]-[このPCフォルダーのカスタマイズ]の下に新しいオプションがあります。 Windows 10の新規インストールでは、次のようになります。

これは、私のThisPCフォルダの画像と一致するデフォルトのフォルダセットを示しています。
フォルダセットをカスタマイズする方法は次のとおりです。
このPCフォルダを削除します
まず、使用しないフォルダを削除しましょう。 私にとって、これにはビデオ、写真、音楽が含まれます。 このようなファイルは別の場所に保存しているので、このPC内には必要ありません。
上記のフォルダを一度に削除するには、 NS キーボードのキーを押し、マウスで目的のフォルダを選択すると、それらが選択されます。
今、ボタンを押すだけです 削除選択 [このPCフォルダのカスタマイズ]ページで、次の手順を実行します。
このPCフォルダーを再度開いて、変更を確認します。
このPCにカスタムフォルダを追加する
次に、Picturesフォルダーの代わりにScreenshotsフォルダーなどのカスタムフォルダーを追加しましょう。 クリック カスタムフォルダを追加する このダイアログを表示するには:
下 フォルダーを選択、[参照]ボタンを使用して、目的のフォルダーを見つけます。 私の場合、それは%userprofile%\ Pictures \ Screenshotsです。
下 表示、フォルダの名前を入力します。 ここに入力した名前は、このPC内に表示されます。
最後に、で目的のアイコンを参照します フォルダアイコン セクション。 デフォルトでは、プレーンフォルダアイコンに設定されています。
「フォルダの追加」を押すと、完了です。


このPCにシェルの場所を追加する
通常のフォルダに加えて、このPCに特別なシェルの場所を追加できます。 たとえば、人気のあるゴッドモードシェルの場所を追加してみましょう。これにより、すべてのコントロールパネルの設定が1つの大きなリストに表示されます。
あなたはを押す必要があります シェルの場所を追加 WinaeroTweakerの[このPCフォルダをカスタマイズする]セクションのボタン。 次のダイアログでは、コンピューターで使用可能なシェルの場所の長いリストが表示されます。 これらには、これまでに見たことのない多くの隠しシェルの場所と、ほとんどすべてのコントロールパネルアプレットが含まれます。 ここでは、このPCで表示できるように、1つを選択して追加する必要があります。
 一部のシェルの場所は、ファイルエクスプローラーでは機能しません。 このPCまたはナビゲーションペインに追加すると、このような場所は役に立ちません。 追加する前に、提供されている[シェルの場所のテスト]ボタンを使用して選択した場所をテストし、その機能を確認してください。
一部のシェルの場所は、ファイルエクスプローラーでは機能しません。 このPCまたはナビゲーションペインに追加すると、このような場所は役に立ちません。 追加する前に、提供されている[シェルの場所のテスト]ボタンを使用して選択した場所をテストし、その機能を確認してください。
したがって、この場合、以下に示すように、[すべてのタスク]アイテムを見つけて、[追加]ボタンをクリックする必要があります。
リスト内の1つ以上の項目にチェックマークを付けると、それらすべてがこのPCに1つずつ追加されます。



このPCで設定されているデフォルトのフォルダを復元します
このPCで設定されているデフォルトのフォルダを復元する場合は、ツールバーにある[このページをデフォルトにリセットする]ボタンを使用してください。 クリックすると、デフォルトのフォルダが復元され、すべてのカスタムフォルダが削除されます。

それでおしまい。
WinaeroTweakerをダウンロードする | WinaeroTweakerの機能のリスト | Winaero Tweaker FAQ