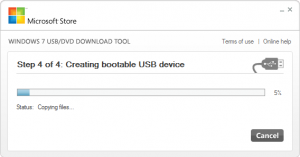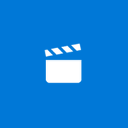Windows10でWindowsセキュリティトレイアイコンを非表示にする
最近のバージョンのWindows10には、 Windowsセキュリティ. 以前は「WindowsDefenderセキュリティセンター」と呼ばれていたアプリケーションは、Windowsセキュリティに名前が変更されました。 これは、ユーザーが明確で便利な方法でセキュリティとプライバシーの設定を制御できるようにすることを目的としています。 アプリにはトレイアイコンがあり、箱から出して見ることができます。 あなたがそれを見ることに満足していないならば、これはそれを隠すためのいくつかの方法です。

Windowsセキュリティは、[スタート]メニューから、または 特別なショートカット. または、トレイアイコンを使用してアクセスすることもできます。 この記事の執筆時点では、次のようになっています。
広告

アイコンを描くヘルパーツールがあります。 ここにあります:
"C:\ Program Files \ Windows Defender \ MSASCuiL.exe"
更新:Windows 10バージョン1809以降、ヘルパーツールの名前が変更されました。 今では
C:\ Windows \ System32 \ SecurityHealthSystray.exe

このファイルは、Windows 10アカウントにサインインするときに起動時に実行されるため、アイコンがトレイに表示されます。 アイコンを取り除くために、スタートアップからヘルパーツールを削除することができます。 この操作には副作用はなく、トレイアイコンが完全に無効になります。
スタートアップからMSASCuiL.exe / SecurityHealthSystray.exeを削除するには、記事に記載されている方法を使用します Windows10でスタートアップアプリを追加または削除する方法.
Windowsセキュリティトレイアイコンを無効にするには、 以下をせよ。
- タスクマネージャーを開く.
- 名前の付いたタブに切り替えます 起動.
ヒント:次のコマンドを実行して、Windows10でタスクマネージャーの[スタートアップ]タブを直接開くことができます。taskmgr / 0 / startup
方法を見る Windows10でスタートアップアプリを管理するためのショートカットを作成する.
- 以下に示すように、「WindowsDefender通知アイコン」という名前の行を見つけます。

- それを右クリックして、コンテキストメニューで[無効にする]を選択します。
 ヒント:上のスクリーンショットでは、デフォルトでは表示されない追加の「コマンドライン」列を見ることができます。 有効にするには、記事を参照してください Windowsタスクマネージャーでのスタートアップの詳細を取得する.
ヒント:上のスクリーンショットでは、デフォルトでは表示されない追加の「コマンドライン」列を見ることができます。 有効にするには、記事を参照してください Windowsタスクマネージャーでのスタートアップの詳細を取得する.
グループポリシーオプション
Windows 10バージョン1809(Redstone 5)以降、Windowsセキュリティのトレイアイコンを非表示にできる特別なグループポリシーオプションがあります。 Windows 10 Pro、Enterprise、またはEducationを実行している場合 版、次のように、ローカルグループポリシーエディターアプリを使用して、GUIでオプションを構成できます。
- 押す 勝つ + NS キーボードのキーを一緒に入力して、次のように入力します。
gpedit.msc
Enterキーを押します。

- グループポリシーエディターが開きます。 に移動 コンピューターの構成->管理用テンプレート_> Windowsコンポーネント-> Windowsセキュリティ->システム. ポリシーオプションを有効にする Windowsセキュリティシステムを非表示にする 以下に示すように。

- コンピュータを再起動します.
Windows 10 Homeまたはローカルグループポリシーエディターを含まないOSの他のエディションを実行している場合は、レジストリの調整を適用できます。
レジストリの微調整
- 開ける レジストリエディタ.
- 次のレジストリキーに移動します。
HKEY_LOCAL_MACHINE \ SOFTWARE \ Policies \ Microsoft \ Windows Defender Security Center \ Systray
ヒント:を参照してください ワンクリックで目的のレジストリキーにジャンプする方法.
そのようなキーがない場合は、作成するだけです。
- ここで、新しい32ビットのDWORD値を作成します HideSystray. 注:あなたが 64ビットWindowsを実行している、値の型として32ビットのDWORDを使用する必要があります。
トレイアイコンを無効にするには、1に設定します。 - レジストリの調整によって行われた変更を有効にするには、次のことを行う必要があります。 Windows10を再起動します.
後で、HideSystray値を削除して、アイコンを表示することができます。
それでおしまい!
関連記事:
- Windows10のコントロールパネルにWindowsDefenderを追加する
- Windows10でWindowsDefender ApplicationGuardを有効にする方法
- Windows10でWindowsDefenderを無効にする
- Windows10でWindowsDefenderの除外を追加する方法
- WindowsDefenderセキュリティセンターを無効にする方法
おかげで desktopmodder.de 微調整オプションの場合。