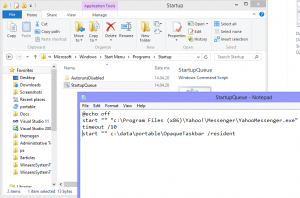Windows10で[BitLockerコンテキストメニューをオフにする]を追加
Windows10のドライブコンテキストメニューにTurnOffBitLockerを追加する方法
以前の記事では、BitLockerをオンまたはオフにする方法を確認しました。 修繕 また リムーバブルドライブ Windows10の場合。 覚えているかもしれませんが、BitLocker機能を無効にするには、従来のコントロールパネルを開く必要があります。 特別なコンテキストメニューを追加することで、はるかに高速に実行できます。
広告
BitLockerはWindowsVistaで最初に導入され、現在もWindows10に存在しています。 これはWindows専用に実装されており、代替オペレーティングシステムでの公式サポートはありません。 BitLockerは、PCのトラステッドプラットフォームモジュール(TPM)を利用して、暗号化キーシークレットを格納できます。 Windows8.1やWindows10などの最新バージョンのWindowsでは、BitLockerはハードウェアアクセラレーションをサポートしています 特定の要件が満たされている場合の暗号化(ドライブがそれをサポートしている必要があり、セキュアブートがオンになっている必要があり、その他多くの 要件)。 ハードウェア暗号化がない場合、BitLockerはソフトウェアベースの暗号化に切り替わるため、ドライブのパフォーマンスが低下します。 Windows 10のBitLockerは、 暗号化方式の数、および暗号強度の変更をサポートします。

注:Windows 10では、BitLockerドライブ暗号化は、Pro、Enterprise、およびEducationでのみ使用できます。 エディション. BitLockerは、システムドライブ(Windowsがインストールされているドライブ)と内蔵ハードドライブを暗号化できます。 NS BitLocker To Go 機能により、に保存されているファイルを保護できます リムーバブルドライブ、USBフラッシュドライブなど。
注:Windows 10では、BitLockerドライブ暗号化は、Pro、Enterprise、およびEducationでのみ使用できます。 エディション. BitLockerは、システムドライブ(Windowsがインストールされているドライブ)を暗号化でき、
内蔵ハードドライブ. NS BitLocker To Go 機能により、に保存されているファイルを保護できます リムーバブルドライブ、USBフラッシュドライブなど。 ユーザーはを構成できます BitLockerの暗号化方式.の新しいコンテキストメニューエントリを追加します BitLockerで暗号化されたドライブ. 外観は次のとおりです。
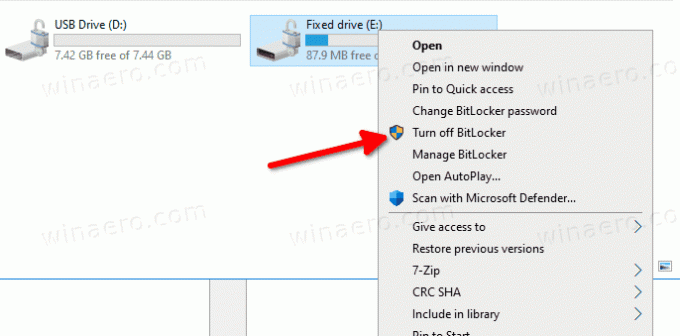
Windows10で[BitLockerコンテキストメニューをオフにする]を追加するには
- 次のレジストリファイルを(ZIPアーカイブで)ダウンロードします。 レジストリファイルをダウンロードする.
- その内容を任意のフォルダーに抽出します。 ファイルをデスクトップに直接配置できます。
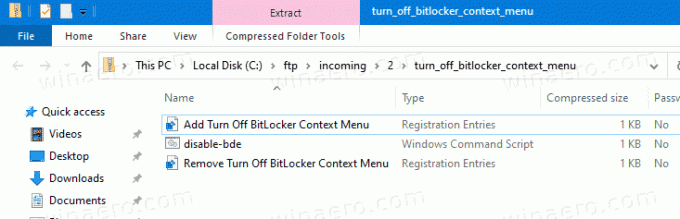
- ファイルのブロックを解除する.
- をダブルクリックします
[BitLockerコンテキストMenu.regをオフにする]を追加しますそれをマージするファイル。 - 移動します
disable-bde.cmdファイルをC:\ Windows \フォルダーに入れます。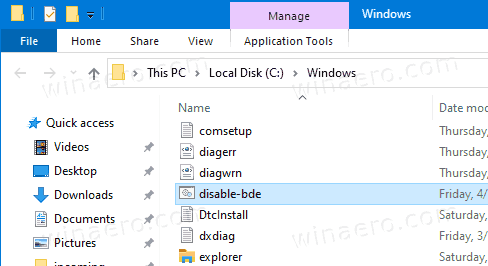
- 承認を求められたら、[続行]をクリックします。
完了です! 次に、暗号化されたドライブを右クリックし、コンテキストメニューから[BitLockerをオフにする]を選択します。 ドライブはBitLockerで復号化されます。
使い方
バッチファイルは manage-bde -off 指図 以前に確認しました. コンテキストメニューエントリは 管理者として起動するPowerShell.
Windows10でBitLockerロックドライブのコンテキストメニューを削除するには
- ファイルをダブルクリックします
[BitLockerコンテキストメニューをオフにする]を削除します。reg上記のZIPアーカイブに含まれています。 - ファイルを削除します
c:\ Windows \ disable-bde.cmd.
それでおしまい!