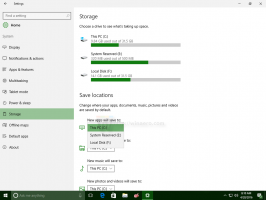Windows 8.1、Windows 8、およびWindows7で別のプロセスでエクスプローラーを起動する方法
既定では、ファイルエクスプローラー(Windowsエクスプローラー)は、すべてのウィンドウを1つのプロセスで開きます。 そのプロセスは呼ばれます explorer.exe. Explorer.exeとそれに関連するDLLには、Windowsのすべてのユーザーインターフェイス(タスクバー、[スタート]ボタン、[スタート]メニュー、およびWindows 8の[スタート]画面)が含まれています。 ハングやクラッシュなど、エクスプローラーのウィンドウの1つで問題が発生すると、Explorer.exeプロセス全体が閉じられて再起動される可能性があります。 すべてのエクスプローラウィンドウがすぐに閉じられ、ユーザーインターフェイス(タスクバー、スタートボタンなど)が消えて再び読み込まれます。 Explorerがファイルブラウザ用に個別のプロセスを開くことができるようにすると、Explorerシェルの安定性を向上させることができます。 さらに、レジストリの微調整をテストすると便利です。レジストリの微調整は直接適用されるためです。 Explorerの新しいインスタンスはすべて、新しいインスタンスを開くたびにレジストリから設定を読み取ります。 窓。 別のプロセスでExplorerを起動するすべての方法を見てみましょう。
広告
Explorerが別のプロセスで新しいウィンドウを永続的に開くようにするには、コントロールパネル内の[フォルダオプション]で適切な設定を有効にする必要があります。
コントロールパネル\外観とパーソナライズ\フォルダオプション

これにより、すべてのExplorerインスタンスに対して個別のプロセスが永続的に有効になります。
拡張コンテキストメニュー
Explorerの拡張コンテキストメニューとは別のプロセスで単一のウィンドウを起動することができます。
Shiftキーを押したまま、開いているファイルエクスプローラーウィンドウでフォルダーを右クリックします。 コンテキストメニューにいくつかの追加項目が表示されます。 それらの1つは 新しいプロセスで開く.
それをクリックすると、選択したフォルダが別のプロセスで開きます。
コマンドラインとは別のプロセスでExplorerを起動する方法
explorer.exeアプリケーションは、秘密の隠しコマンドラインスイッチをサポートしています /separate. 指定すると、Explorerは別のプロセスで実行されます。
押す Win + Rショートカットキー キーボードで次のように入力します。
explorer.exe / separate

これにより、別のプロセスで直接新しいエクスプローラウィンドウが開きます。
それでおしまい。
別のプロセスで実行しているExplorerのインスタンスの数を確認する方法
を押してタスクマネージャーアプリを開きます Ctrl + Shift + Esc ショートカットキーを押して、[詳細]タブに切り替えます。 クリック 名前 列とスクロールして explorer.exe ライン。
OSで実行されているExplorerのすべての個別のインスタンスが表示されます。