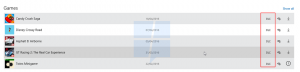Windows10でマウスポインタトレイルを有効にする方法
カーソルとも呼ばれるマウスポインタは、ディスプレイ上でのポインティングデバイスの動きを表すグラフィカルアイコンです。 これにより、ユーザーはマウス、タッチパッド、またはその他のポインティングデバイスを使用して画面上のオブジェクトを操作できます。 この記事では、マウスポインタの軌跡を有効にする方法を説明します。

この機能を有効にすると、ポインタの後ろに軌跡が追加されます。 画面上でマウスカーソルを移動するときにマウスカーソルを失ったユーザーは、マウスカーソルが非常に便利だと感じています。 トレイルは、Windows10でのマウスポインターの視認性を向上させます。
広告
マウスプロパティアプレットまたはレジストリエディタアプリのいずれかを使用して、Windows10でマウストレイルを有効または無効にすることができます。 両方の方法を確認しましょう。
Windows10でポインタートレイルを有効にするには、 以下をせよ。
- を開きます 設定アプリ.

- 案内する デバイス-マウス.
- 右側のリンクをクリックします 追加のマウスオプション セクションの下 関連設定.

- の中に マウスのプロパティ ダイアログ、に移動します ポインタオプション タブ。
- オプションを有効にする ポインタトレイルを表示する 下 可視性.

- チェックボックスの下にあるスライダーを使用して、ポインタートレイルの希望の長さを設定できます。
これで完了です。 これで、このオプションが有効になります。
必要に応じて、レジストリを微調整することでマウスポインタの軌跡機能を有効にできます。 方法は次のとおりです。
レジストリを微調整して、マウスポインタトレイル機能を有効にします
- を開きます レジストリエディタアプリ.
- 次のレジストリキーに移動します。
HKEY_CURRENT_USER \コントロールパネル\マウス
レジストリキーに移動する方法を見る ワンクリックで.
- 右側で、次の名前の新しい文字列(REG_SZ)値を変更または作成します MouseTrails.
- マウスポインタの軌跡の長さについては、値データを2(短い)から7(長い)までの数値に設定します。

- この機能を無効にするには、MouseTrailsの値を0に設定します。
- レジストリの調整によって行われた変更を有効にするには、次のことを行う必要があります。 サインアウト ユーザーアカウントにサインインします。
それでおしまい。